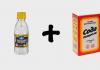Идеальный макияж в фотошопе. Что такое ретушь? Ретушь фотографий в Adobe Photoshop
В этом уроке по Фотошоп вы узнаете как делают ретушь кожи профессионалы. Кожа будет смотреться здоровой и, главное, без “пластмассового” эффекта или размытия.
Надеюсь наши курсы фотошоп вам нравяться. Приступим к уроку…
1. Откройте фотографию в фотошопе.
В этом уроке по ретушированию фото, попробуйте использовать изображения с высоким разрешением, где можно увидеть текстуру кожи .

2. Сделайте дубликат слоя и вставьте его в группу.
Чтобы совершить это, нажмите Ctrl + J , чтобы дублировать слой, а затем Ctrl + G , чтобы разместить только что созданный слой в группу. Группу называем “Airbrush”, а слой “Blur” (Размытие).
Слой “Blur” мы будем использовать для размытия кожи. Затем, мы добавим еще один новый слой, чтобы вернуть природную текстуру кожи.

3. Выберите слой “Blur”.
Чтобы размыть нынешний слой, используем фильтр Размытие по поверхности . Этот фильтр похож на Размытие по Гауссу, различие заключается в том, что он оставляет границы побольше детальными. Мы должны размыть слой так, чтобы кожа была сглаженной, но без смазанных краёв.

4. Результат применения фильтра Размытие по поверхности.
Ваш рисунок должен выглядеть похожим на мой, детали глаза должны быть нетронуты.

5. Создайте новый слой и поместите его над слоем с размытием.
Назовём текущий слой “Texture” и поменяем ружим смешивания на Суровый свет (Hard Light). Существующий слой будет использоваться, чтобы прибавить текстуры на кожу, а также отрегулировать тональность кожи.

6. Текстуры, созданной в этом слое, на окончательном изображении реально не будет заметно.
Её можно будет разглядеть, если применить большое увеличение. Но, несмотря на это кожа не будет смотреться слишком гладкой или “пластиковой”.
Ниже приведён прототип полученного результата.

7. Убедитесь, что у Вас выбран слой “Texture”.
Нажмите Shift+F5 или идите в список Редактирование > Заливка (Edit – Fill). Поставьте настройки инструмента Заливка, как на картинке ниже.

8. Дальше выбираем в меню Фильтр > Шум .
Тем самым Вы добавите легкий шум на изображение, что позволит избежать “эффекта кожи из пластика”. Из-за применения фильтра ваше фото может начать выглядеть чересчур резко. На следующем шаге мы это исправим, применив фильтр Размытие по Гауссу (Gaussian Blur).

9. Выбираем в меню Фильтр > Размытие > Размытие по Гауссу .
Радиус размытия ставим 1 пиксель.

10. Сейчас мы возьмём образец цвета с этого слоя.
Для начала выберите инструмент Пипетка . Возьмите пробу цвета кожи, который Вам кажется больше подходящим, можете быть не совсем точными, поскольку кардинально настраивать цвет мы будем позже. В палитре цветов нажмите на лилипутский треугольник в кружке и в всплывающем список выберите модель HSB . Мы должны знать HSB значения для следующего шага.

11. Откройте панель Цветовой тон/насыщенность, нажав Ctrl+U.
Поставьте галочку Тонировать и проверьте параметры, чтобы они совпадали с параметрами HSB из верхнего шага.

12. Выберите группу “Airbrush” на панели слоев.
Затем идём в меню Слой> Слой-маска>Скрыть все (Layer – Layer mask – Hide all).
Тем самым мы создадим маску слоя заполненную чёрным цветом, которая будет таить всю группу. В этой маске слоя мы будем рисовать области, в которых мы хотим добавить ретушь.

13. Нажмите D на клавиатуре, чтобы определить расцветку фона по умолчанию черный и белый.
Выберите инструмент Кисть со следующими настройками.

Увеличьте иллюстрацию до 100% и закрасьте кожу. Не волнуйтесь, если тон кожи вам покажется неправильным. Это происходит потому, что мы не выбрали точный цвет, когда использовали Цветовой тон/насыщенность
с оттенком на слое Texture. Просто, тогда это очень сложно совершить. К правильному результату мы придём немного позже. Используйте следующие горячие клавиши фотошоп
, для того чтобы переменить размер кисти и твердость:
* Снижение размера кисти: [
* Увеличение размера кисти: ]
* Уменьшить мягкость кисти на 25%: Shift + [
* Умножить мягкость кисти на 25%: Shift + ]

В тех местах, где вы закрашивали кожу, ваша маска слоя должна иметь области белого цвета, а кожа смотреться гладкой.

14. Теперь мы собираемся исправить цвет кожи.
Мы об этом уже говорили прежде в этом уроке по ретушированию кожи в фотошопе. Так что, выберите слой ” Texture ” и нажмите Ctrl + U . Измените настройки, чтобы получить обычный тон кожи.
В “Цветовом тоне
” настройки обычно правильные. Но я увеличил его на 10 единиц, добавив жёлтого оттенка, чтобы уменьшить красные области.
Настройки “Насыщенность
” часто приходиться значительно уменьшать. Отрегулируйте параметр до тех пор, пока оттенок кожи не будет смотреться хорошо, но не бледно.
“Яркость
” напротив, требует незначительных изменений, когда вы будете его регулировать, вы увидите, как чувствителен этот параметр. Если Яркость настроена точно, то фото будет высмотреть более естественно.

15. Восстановим детали кожи.
Идём в список Изображение > Внешний канал (Image – Apply Image). В появившемся окне поставьте следующие настройки.


Окончательные результаты.
Тут вы видите финальное фото после применения техники аэрографа.
Изменяя диапазон изображения, вы заметите, что небольшие неровности кожи всё таки видны. Даже у правого нижнего образа полученный результат смотрится естественно из-за слоя Texture. Вне этого слоя изображение выглядело бы как однотонный цвет без шума.



Понравилось? У всех получилось сделать такую ретушь?
Поделись мнением в комментариях прямо СЕЙЧАС!
Как известно, практически никакая толково законченная фотография не обходится без той или иной обработки. Она позволяет подчеркнуть и выделить основные элементы снимка, убрать или приглушить лишние и неважные детали, усилить эмоциональный эффект от изображения и грамотно расставить акценты.
Связано это в частности с тем, что человеческий глаз с мозгом реагируют на полученные данные вполне определённым образом. А потому, понимая, как и на что обращает внимание мозг, при ретуши можно чётко определять, куда и на что будет в итоге смотреть зритель.
Первоочередную важность имеют контрасты. Цветовой, световой и резкостный.
Создавая и контролируя их, можно делать такие снимки, на которые человеческому глазу будет приятно смотреть.
Как у поклонника минимализма, в моих фотографиях обычно 2—3 центральных элемента, между которыми я с переменным успехом стараюсь заставить скользить взгляд зрителей.
Понятно, можно добиться и прямо противоположенного эффекта, если подходить к ретушированию безграмотно. Так что следует проявлять революционное чутьё в вопросе того, что стоит ретушировать, а что неплохо бы оставить таким, как есть.
В какой-то мере это зависит от поставленных целей и жанра, в котором планируется получить финальный снимок.
Например, т.н. «гламурный» портрет требует минимума лишних деталей и максимальной «прилизанности». В итоге модель может себя и не узнать на снимке, так как серьёзной доработке могут подвергнуться непосредственно черты лица и фигуры — для приведения их к более «идеальному», иногда даже «кукольному» виду. Более «личностные» портреты, наоборот, требуют сохранения и таких характерных черт лица, как свойственная настоящему живому человеку асимметричность, важные родинки, морщинки, ямки, шрамы и т.д. Идеальных людей не бывает, а нашей целью обычно является достижение аутентичной картинки с конкретными характером и персонажем.
Тренированный вкус и личные предпочтения тут тоже играют немалую роль. Особенно это сказывается на этапе цветокоррекции. Некоторые лентяи, правда, стараются избежать этого интересного этапа посредством перевода снимка в ч/б, но мы то знаем: ч/б — для лентяев и слабаков!!!
Кстати, существует мнение, что «фотошоп расслабляет», «фотошоп — зло» и «раньше такого не было и было круче».
В общем, со вступлением пока всё, потихоньку приступим.
Инструментарий
В первую очередь — манипулятор.
Если серьёзно задумал ретушить фотки в более-менее приличных количествах — обзаведись планшетом. Купи, возьми у друзей (спасибо тебе, о Jezek!!!), уговори начальника купить на работу. Ибо обрабатывать снимки мышкой — просто ад.
Это, понятно, если хочется не убить кожу и лицо блюром/фильтром, а работать грамотно, ручками и в разумные сроки. Также на порядок ускоряется и становится удобней работа с масками. Да и вообще, «рисовать» во время ретуши приходится обильно и делать это удобней планшетом.
Ваком, даже младший, будет отличным выбором. Но размер желательно взять побольше. Больший размер планшета = большая точность.
Здравствуйте, уважаемые читатели моего сайта! Сегодня я расскажу, как можно сделать быструю ретушь лица в программе Adobe Photoshop.
Этой статьей я открываю новую рубрику под названием . В ней будут размещены статьи, раскрывающие способы и приемы коррекции изображений, которыми я пользуюсь в , а также те, которые еще буду изучать вместе с Вами.
Как быстро сделать ретушь лица?
Представленный алгоритм не претендует на Оскар и еще на какие-то достижения. Однако достаточно удобен для быстрого получения фото малого разрешения, в частности для аватарки, для фона на сотовом телефоне и т.д. Использовать в качестве глубокой ретуши этот прием не рекомендую, ибо вредно !
1. Выбираем изображение, с которым будем работать. Вот исходное фото, которое было сделано с рук, без использования моего любимого :
2. Удаляем все неровности и изъяны лица с помощью инструмента .

Просто наводим курсор в виде колечка на места, которые хотим исправить и кликаем на них. Так устраняем все точечные неровности. Сильно увлекаться и пытаться сделать куклу «Барби» не надо, потом будем пользоваться фильтром Размытия , который мелкие недочеты легко сгладит. Вот, что после использования , получилось у меня:
3. Теперь создаем дубликат слоя и отключаем видимость первого изображения, нажимая на глазик слева от названия слоя.

4. Следующим шагом заходим во вкладку Filter --> Blur — > Surface Blur и подбираем настройки Radius и Threshold .
Я выставил 45 пикселей первый параметр и 25 второй. У Вас значения могут быть другие, все зависит от исходного изображения, но результат должен получиться приблизительно такой:
5. Добавляем маску к слою Layer --> Layer Mask --> Hide All и включаем первый слой, т.е. делаем его видимым.

6. Берем кисть с мягкими краями и задаем ей белый цвет. Закрашиваем все телесные участки кожи, в частности лицо модели. Я не был очень аккуратен и проводил кистью по бровям, губам, глазам и другим участкам лица, которые должны быть на фотографии четкими. Для того, чтобы исправить эту оплошность устанавливаем черный цвет кисти и закрашиваем места, которые хотим сделать резкими на снике. Вот, чего смог добиться я:
7. Завершительный этап . Осталось придать коже лица естественный рельеф, иначе лицо выглядит чересчур натянуто. Для этого выставляем прозрачность (Opacity) верхнему слою 50%:
Вот оно финальное изображение:
Вышло довольно быстро, а результат совсем неплохой. Надеюсь, статья Вам понравилась и была простой и понятной. Сейчас я делаю ретушь лица в фотошопе по немного другому алгоритму. Примеры работ Вы можете посмотреть в статье « ». Однако с самого начала делал все так, как описал в статье.
А для более качественной ретуши обязательно (повторюсь, обязательно) стоит посмотреть урок от Евгения Карташова «Ретушь по методу частотного разложения» (это совсем другой уровень ретуширования фото):
Как сделать кожу лица идеальной, подкрасить губы, добавить румянец, сделать глаза сияющими? Макияж в Photoshop.
В этом уроке Вы узнаете, как можно полностью изменить лицо девушки с помощью простых техник фотошопа. Попробуйте создать идеальный женский портрет. Лицо будет выглядеть немного ненатурально, нечто среднее между пластиковой девушкой, персонажем мультфильма или картинкой из гламурного журнала.
Для работы вам понадобится подходящее изображение.

Прежде всего, уберем волосы девушки. Для этого используйте инструмент Clone Stamp Tool (Штамп).
Настройки для инструмента штамп:
Выберите инструмент штамп, удерживая клавишу Alt кликните на шапке девушки, отпустите Alt и зарисуйте штампом волосы.

Таким же способом уберите шарф.

Чтобы затемнить прядь волос используйте инструмент Burn Tool (Затемнитель).

Вот настройки для Burn Tool (Затемнитель).
Чтобы осветлить белки глаз можно использовать Spot Healing Brush Tool (Точечная восстанавливающая кисть). Это позволит сделать глаза ярче.

Сделайте дубликат основного слоя
В дубликате слоя аккуратно удалите резинкой следующие части фото.

С помощью инструмента Spot Healing Brush Tool (Точечная восстанавливающая кисть) удалите точки на лице девушки. (На этом изображении их почти не видно, но на реальных фотографиях всегда много мелких точек – прыщиков, веснушек. Кожу лица нужно очистить от таких погрешностей.)
К слою-дубликату примените фильтр Filter (Фильтр)>Blur (Размытие) > Gaussian Blur (Размытие по Гауссу)
Настройки для фильтра:

Измените прозрачность этого слоя до 79% - Оpacity (Непрозрачность) на панели слоев.
Все должно выглядеть примерно так, если отключить основной слой

В верхней части размытого слоя-дубликата немного подчистите инструментом Eraser Tool (Ластик) размытые волоски.

Чтобы глаза стали ярче и выразительнее, зрачки и края радужной оболочки затемните инструментом Burn tool (Затемнитель)
А середину радужки осветлите инструментом Dodge Tool (Осветлитель) с такими настройками:
Инструментом Burn tool (Затемнитель) можно подчеркнуть брови, диаметр в настройках инструмента выбирайте соразмерный ширине бровей, чтобы не затрагивать кожу лица.
Результат:

Девушка, с которой мы работаем очень мила, но можно ей сделать получше губы. Для этого воспользуйтесь другой фотографией.

Выделите любым инструментом выделения область губ (можно приблизительно) и вставьте в новый слой основного документа. Удалите из этого слоя жесткой резинкой все лишнее, оставьте только губы.

Их форму можно изменить. Чтобы изменить форму губ примените Edit (Редактирование) > Transform (Трансформация) > Warp (Деформация) в слое с губами и сделайте такие изменения:

С помощью инструмента Spot Healing Brush Tool (Точечная восстанавливающая кисть) можно удалить мелкие недостатки.
Чтобы «подкрасить» губы создайте новый слой над слоем с губами, выберите цвет #f307b3 и кистью аккуратно закрасьте область губ.
Для этого слоя в панели слоев установите режим наложения Linear Burn (Линейный затемнитель). Мягкой резинкой с Opacity (Непрозрачность) около 50% подправьте цветную заливку в углах губ.

Чтобы сделать глаза ярче создайте блики в глазах.
Установите основной цвет белый. Инструментом Rectangle Tool (Прямоугольник) нарисуйте 4 прямоугольника.

Выделите все 4 слоя с прямоугольниками и объедините их (CTRL+E). Примените для этого слоя Edit (Редактирование)> Transform (Трансформация)> Distort (Искажение) чтобы получить такую фигуру.

Нажмите CTRL+T и измените размер и положение фигуры так, как на рисунке.

Уменьшите Оpacity (Непрозрачность) слоя до 78%. Сделайте дубликат этого слоя и переместите блик в другой глаз.

Чтобы добавить немного румянца на щеки создайте новый слой. Выберите мягкую кисть большого диаметра 150-200px, Оpacity (Непрозрачность) – 11%, задайте цвет #e4431e и сделайте несколько мазков на щеках. Цвет можно выбрать другой.

Теперь можно нарисовать ресницы.
Создайте новый слой. Возьмите Brush tool (Кисть) размером 1px и нарисуйте ресницы над правым глазом. Затем сделайте дубликат этого слоя, отразите горизонтально (Edit (Редактирование)> Transform (Трансформация) > Flip horizontally (Отразить горизонтально)) и перетяните ресницы на левый глаз.
Также нарисуйте более густые нижние ресницы.

(Если у Вас ничего не получается с рисованием ресниц, посмотрите урок с использованием готовых кистей или . Это намного упростит Вашу работу)
В заключение используйте инструмент Dodge Tool (Осветлитель) чтобы подчеркнуть мех на шапке.

С помощью этого урока Вы можете научиться изменять свои фотографии, создавать гламурный образ, делать лицо идеальным.

Красота и молодость привлекательны всегда, но фотошоп иногда ее подчеркивает и делает портрет стильным. А "секреты красоты" помогут устранить недостатки внешности.
В данном уроке вы научитесь создавать модную ретушь модели в Adobe Photoshop. Вы увидите процесс создания замечательного эффекта натуральной кожи без использования дорогих плагинов и фильтров.
Заключительный результат
Детали урока:
Программа: Adobe Photoshop CS2+
Сложность: Для начинающих
Время выполнения: 10-15 минут
В качестве работы была выбрана данная фотография модели.
Шаг 1. Откройте загруженное изображение модели. Запомните, что не все изображения девушек подходят для ретуши. Вы должны выбрать изображение в высоком разрешении, кожа модели не должна быть слишком гладкой, либо размытой, на ней должны выделяться поры. Для примера, каким должно быть изображение модели, автор привел ниже следующее.

Создайте новый слой поверх слоя с моделью, Ctrl+Shift+N , выберите инструмент Spot Healing Brush Tool (J) (Инструмент "Точечная восстанавливающая кисть") и включите опцию "Sample All Layers" ("Образец со всех слоев") на панели настроек инструмента. Благодаря этому, мы затронем только те участки изображения, которые нам необходимы, в крайнем случае, все можно вернуть обратно. Настройте инструмент, как показано ниже.

Нажимайте по одному клику мыши в тех местах, где необходимо избавиться от дефектов кожи. Изменяйте размер кисти инструмента, в зависимости от размера пятна. Помните, что данным инструментом можно исправить далеко не все дефекты, поэтому вы можете использовать так же и иные, такие как Clone Stamp Tool (S) (Инструмент "Штамп"), Patch Tool (J) (Инструмент "Заплатка") и другие для ретуши в дальнейшем. Для модели, у которой кожа не имеет большого количества дефектов, как ту, которую использовал автор, вполне подойдет инструмент Spot Healing Brush Tool (J) (Инструмент "Точечная восстанавливающая кисть"). Не старайтесь сделать кожу идеальной, просто немного уберите лишнее. На изображении ниже можно увидеть результат работы автора.


Шаг 2. Нажмите одновременно Ctrl+Shift+Alt+E , для объединения слоев в один, который появится сверху всех слоев. Выберите фильтр Filter - Sharpen - Smart Sharpen (Фильтр - Усиление резкости - "Умная" резкость).

Настройте фильтр следующим образом: Эффект 30% , Радиус 1,0 пикс .
Результат.

Данный шаг не является обязательным и зависит от резкости изображения модели. Если она выглядит очень грубой, вы можете смягчить ее, прежде чем приступать к следующему шагу.
Шаг 3. Снова объедините все слои, как вы это сделали в начале второго шага. Перед началом, снова просмотрите все участки кожи на предмет дефектов, иначе после применения следующего фильтра эффект будет ужасным. Выберите фильтр Filter - Other - Custom (Фильтр - Другие - Заказная)

Если для вашего изображение необходимо немного подправить яркость, вы можете сделать это, заполнив поле "Offset" ("Сдвиг"), либо оставить его пустым.

Результат.

Если результат вас не удовлетворил, вы можете уменьшить эффект с помощью команды Edit - Fade: Custom (Редактирование - Ослабить: Заказная).

В Палитре слоев, внизу, нажмите на команду "Добавить слой-маску" , для создания маски слоя. Затем, уберите, с помощью черной, мягкой кисти, излишки резкости в области волос, глаз и бровей, губ и зубов.


Шаг 4. Далее, мы будем создавать корректирующие слои. Выберите следующий корректирующий слой Layer - New Adjustment Layer - Selective Color (Слой - Новый корректирующий слой - Выборочная коррекция цвета), настройте его, в соответствии с примером на изображении ниже.


Результат создания корректирующего слоя.

Шаг 5. Создайте следующий корректирующий слой: Layer - New Adjustment Layer - Photo Filter (Слой - Новый корректирующий слой - Фотофильтр).


Результат добавления корректирующего слоя.

Шаг 6. Создайте два корректирующих слоя Layer - New Adjustment Layer - Color Balance (Слой - Новый корректирующий слой - Цветовой баланс), настройки каждого смотрите ниже.



Результат создания двух корректирующих слоев "Цветовой баланс".

Шаг 7. Если вы выбрали изображение другой модели, то вы еще можете поработать с корректирующими слоями, чтобы добиться желаемого результата. Теперь мы немного осветлим темную зону шеи модели. Создайте новый слой поверх всех слоев, выберите инструмент Brush Tool (B) (Инструмент "Кисть"), кисть белого цвета, мягкая, и немного закрасьте место, указанное на изображении ниже.

Измените режим наложения нового слоя, в Палитре слоев, на Soft Light 100%.

Шаг 8. На этом этапе мы осветлим лицо. Создайте новый слой поверх всех, выберите инструмент Brush Tool (B) (Инструмент "Кисть"), кисть белого цвета, мягкая, и проведите ей в области лба, с непрозрачностью кисти 40% , между бровями, под левым глазом и под губами с непрозрачностью 100% , под правым глазом с непрозрачностью 30% , над губами с непрозрачностью кисти 70% .

Soft Light (Мягкий свет), Непрозрачность 60% .

Шаг 9. Создайте новый слой, с помощью инструмента Brush Tool (B) (Инструмент "Кисть"), кисть мягкая, цвет #c6828d , подрумяньте щеки нашей модели. Затем, измените режим наложения слоя на Soft Light (Мягкий свет), Непрозрачность 100% .


Шаг 10. Добавим тени на лице. Создайте новый слой. Выберите светло серый цвет #c7bdb9 и проведите инструментом Brush Tool (B) (Инструмент "Кисть") по краям лица модели, как показано на изображении ниже.

Измените режим наложения слоя на Multiply (Умножение), Непрозрачность 30% .

Шаг 11. Чтобы подчеркнуть красивые губы создайте новый слой, выберите цвет #b45f6d , проведите кистью по губам, как показано на изображении ниже.

Измените режим наложения слоя на Soft Light (Мягкий свет), Непрозрачность 50% .

Шаг 12. Чтобы осветлить зубы, по старой схеме создайте новый слой и проведите мягкой кистью белого цвета по зубам.

Режим наложения слоя измените на Soft Light (Мягкий свет), Непрозрачность слоя 30% .

Шаг 13. Создайте новый слой. Снова воспользуйтесь мягкой кистью, цвет #b37c76 . Проведите кистью в зоне век, как показано на изображении ниже.

Измените режим наложения слоя на Linear Burn (Линейный затемнитель), Непрозрачность 30% .

Шаг 14. На заключительном этапе создайте новый слой, нажмите Ctrl+Shift+N , Режим выберите "Перекрытие" , Непрозрачность 100% , выберите опцию "Выполнить заливку нейтральным цветом режима "Перекрытие" (серым 50%)".

С помощью следующих инструментов Burn Tool (O) (Инструмент "Затемнитель") и Dodge Tool (O) (Инструмент "Осветлитель"), со следующими настройками, Диапазон Средние тона , Экзпозиция 40-50% , мы подчеркнем черты лица модели. Выбрав инструмент Dodge Tool (O) (Инструмент "Осветлитель") проведите кистью для усиления яркости по следующим зонам лица: переносица, подбородок, лоб, кожа над и под глазами, участок под носом, белая оболочка глаз (если имеются значительные покраснения).
Инструмент Burn Tool (O) (Инструмент "Затемнитель") применим для затемнения некоторых участком, таких как: бока носа, радужная оболочка глаз, веки, ресницы, в особенности их кончики. Имейте ввиду, что все затемнения и осветления зависят от исходного изображения модели, от того, как падает свет и тень на лицо. Результат, полученный автором, вы можете посмотреть на изображении ниже.


Заключительный результат

При увеличении отдельных участков

До и после

Мы надеемся, вам понравился урок по созданию натуральной кожи лица. Если вам есть что сказать, задать вопрос, не стесняйтесь - напишите нам в комментариях! Так же ждем ваших работ.