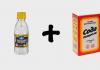Качественная ретушь лица в фотошопе. Примеры простых методов ретуши фотографии в Photoshop
Когда вы упоминаете о ретуши, люди часто думают о нереально безупречных моделях высокой моды и девушках с обложки, которых они видят в журналах. В фотографиях такого рода нет необходимости достигать реалистичности. Вместо этого фотографы пытаются создать из невозможного возможное. Безупречная кожа допускается, но в то же время она не должна выглядеть как пластик. Часто ставится задача создать применить подобный эффект к человеку, который даже рядом не стоит с идеалом. Вы должны знать, как полностью восстановить кожу, если вас к этому призывает поставленная задача. Конечно же, на сегодняшний день нет ничего невозможного.
В этом примере мы будем работать со снимком этой привлекательной женщины пятидесяти лет.
Неудивительно, что в нашей культуре, одержимой молодыми, фотографов просят сбросить с лиц различных писателей, музыкантов, актеров и актрис три десятка лет. Поскольку кино и телевидение до сих пор имеет низкое разрешение, люди часто не могут определить, какого возраста их любимые кумиры. Я не собираюсь здесь кого-то разоблачать, поэтому мы просто будем полностью реконструировать кожу этой женщины.
Результат:

Шаг 1. Как обычно мы начинаем с создания нового слоя. В данном случае мы продублируем фоновое изображение (background) посредством перетаскивания его на пиктограмму создания нового слоя (create new layer ) в палитре слоев. Наша задача размыть эту копию в качестве основы для новой кожи, поэтому давайте переименуем слой (дважды кликните по названию копии слоя) и назовите его Размытие по поверхности (Surface Blur).

Выберите Фильтр - Размытие - Размытие по поверхности (Filter - Blur - Surface Blur).

Фильтр Размытие по поверхности (Surface blur ) появляется в версии Photoshop CS2, он особенно часто применяется в подобных операциях. Это размытие сохраняет переходящие края, но в то же время управляет созданием очень гладкого размытия. Слайдер Радиус (Radius ) контролирует интенсивность размытия, а слайдер Порог (Threshold ) устанавливает, насколько сильно изображение должно оставаться резким. В отличие от других фильтров размытия, высокая настройка Порога (Threshold ) дает больший эффект размытия. Вам нужно скорректировать слайдеры так, чтобы разгладить абсолютно все морщины и текстуру кожи, оставив основные элементы незатронутыми.

Примечание: пользователи версий CS могут воспользоваться фильтром Медиана (Median ) (Фильтр - Шум - Медиана (Filter - Noise - Median ). У этого фильтра есть только один слайдер, но вы можете получить похожий результат, хотя и не такой хороший разглаживающий эффект.
Шаг 2. Нам нужно спрятать этот размытый слой маской слоя (layer mask ). Нажмите и удерживайте клавишу Option/Alt и кликните по иконке Маска слоя (Layer mask ) в нижней части палитры слоев.

Это действие создаст черную слой-маску и спрячет размытый слой, проявив исходное изображение.
Теперь просто закрасьте маску слоя (layer
mask
)
белым, чтобы покрыть те участки кожи, которые вы хотите разгладить.

Участок, с которым вы работаете, может быть едва видимым, если вы закрашиваете все. Вы можете отключить видимость фонового (background) слоя, чтобы посмотреть, не осталось ли каких промежутков. Чтобы это сделать, кликните по иконке глазика напротив миниатюры фонового (background) слоя в палитре слоев.

Аккуратно обходите те участки, которые необходимо сохранить во время закрашивания «плохой» кожи - глаза, губы и т.д. На данном этапе у вас должно получиться что-то похожее на изображение ниже:

Шаг 3. Кожа будет сглаженной, но цвета и тона могут смотреться пятнами. Чтобы исправить это, создайте новый слой, но для этого зажмите клавишу Option/Alt и кликните по иконке создания нового слоя (new layer ), чтобы вызвать диалоговое окно с параметрами нового слоя (new layer ).
Прим. переводчика: если после совершенных манипуляций у вас не открылось окно, как у автора, попробуйте пойти следующим путем: Слой - Новый - Слой ( Layer - New - Layer )
Установите галочку напротив Использовать предыдущий слой для создания обтравочной маски (Use Previous Layer To Create Clipping Mask).

Это позволит маске предыдущего слоя контролировать новый закрашиваемый слой.
Возьмите большую мягкую кисть, и образец цветов с размытой кожи (Option/Alt + клик, чтобы превратить курсор в Пипетку (eyedropper
)
и взять образец цвета) и закрасьте с очень низкой непрозрачностью (opacity
),
чтобы постепенно сгладить цвета и тона.

На данном этапе вам необходимо восстановить некоторые намеки на прежнюю кожу. Выделите размытый слой, кликнув по его миниатюре в палитре слоев. Переместите слайдер непрозрачности (opacity ) немного влево, чтобы проявить прежнюю кожу.

Шаг 4. Теперь нам надо создать слои Осветление (Dodge) и Затемнение (Burn) и высветлить любые непривлекательные морщинки слева. Option/Alt + клик по иконке создания нового слоя (new layer ) в нижней части палитры слоев. Это действие откроет диалоговое окно создания нового слоя (new layer ).
Прим. переводчика: если после совершенных манипуляций у вас не открылось окно, как у автора, попробуйте пойти следующим путем: Слой - Новый - Слой ( Layer - New - Layer ) , теперь перед вами должно открыться необходимое окно.
Измените режим (mode ) на Мягкий свет (Soft Light ), а затем отметьте Выполнить заливку нейтральным цветом режима «Мягкий свет» (Fill With Soft-Light-Neutral Color). Это действие зальет новый слой 50% серым цветом (50% gray). Вы должны сохранять маску, которую создали к размытому слою. Используйте инструмент Осветлитель (Dodge ) , чтобы высветлить морщинки. На рисунке вы можете посмотреть, как будет выглядеть слой с осветлением, если изменить режим с мягкого света (Soft Light ) на Обычный/Нормальный (Normal ).

В данном случае, кожа женщины проявилась будучи очень сглаженной с небольшими вкраплениями текстуры исходной кожи. Чтобы уберечь изображение от эффекта пластики, необходимо добавить еще больше текстуры к коже. Я экспериментировал со всеми видами различных подходов. Хотя я не совсем доволен представляемой техникой, на данный момент она мне подошла для имитации текстуры кожи. Я продолжу экспериментировать до тех пор, пока не найду лучшую текстуру.
Шаг 5. Итак, снова создайте новый серый слой перекрытие (overlay ). Option/Alt + клик по иконке создания нового слоя (new layer ) в нижней части палитры слоев, чтобы открыть диалоговое окно создания нового слоя. Установите галочку напротив Использовать предыдущий слой для создания обтравочной маски (Use Previous Layer To Create Clipping Mask) , выберите Перекрытие (Overlay ) из выпадающего меню режимов (mode ) и отметьте Выполнить заливку нейтральным цветом режима «Перекрытие» (Fill With Overlay -Neutral Color) (50% серый (gray)).

Палитра слоев должна выглядеть так, как на рисунке ниже:

Последние три слоя были скорректированы непрозрачностью (opacity ) и маской слоя (layer mask ) слоя с размытием. Чтобы иметь более четкое представление о том, как слой Текстура (Texture) будет влиять на некоторые вещи, временно увеличьте непрозрачность (opacity ) размытого слоя на 100%. Вы не увидите оригинальной текстуры, но вы увидите текстуру, которую собираетесь создать. Вы также увидите осветленные линии, где высветляли морщины; вы можете временно отключить видимость этого слоя, если он вас будет отвлекать.
Шаг 6. Выберите слой Текстура (Texture) в режиме Перекрытие (Overlay) и перейдите к фильтру Шум (Noise ) (Фильтр - Шум - Добавить шум (Filter - Noise - add noise ). Отметьте поля Равномерная (uniform ) и Монохромный (Monochromatic ) и добавьте достаточно шума, чтобы изображение стало похоже на кадр трехмерного фильма.

Идеальное значение этого фильтра зависит от размера и разрешения файла. По сути, нет жестких правил, которые применимы ко всем изображениям. Полагайтесь на собственное усмотрение, а иногда делайте пробную печать, чтобы оценить такие тонкие эффекты, как шум.
Многие фотографы остановились бы на таком эффекте, но этот шум слишком резкий для наших целей. При выделенном слое Текстура (Texture) в режиме Перекрытие (Overlay), перейдите к фильтру Размытие (Blur
) (Фильтр - Размытие - Размытие по Гауссу (Filter
-
Blur
-
Gaussian
Blur
)),
используйте лишь немного размытия, чтобы смягчить шумные края без абсолютного их сглаживания.

Шаг 7. Иногда этого достаточно, чтобы сделать то, что вам нужно, но обычно я создаю более сложный комплекс текстур, чтобы сымитировать настоящую кожу. Поэтому перейдите к фильтру Тиснение (Emboss ) (Фильтр - Стилизация - Тиснение (Filter - Stylize - Emboss )).

Текстура по-прежнему выглядит непривлекательно, поэтому необходимо ее немного смягчить. Вы можете правильно преобразовать любой фильтр после того как воспользуетесь командой Ослабить (Fade ). Перейдите к меню Редактирование (Edit ) (сразу после того, как применили фильтр) и выберите Редактирование - Ослабить тиснение (Edit - Fade Emboss ).

Вернитесь к размытому слою и уменьшите его непрозрачность (opacity ) примерно до 70%. У вас должно получиться что-то похожее на изображение ниже:

Сравним его с кожей, которая не была подвержена ретуши.

Шаг 8. Для финальной ретушированной работы, я сделал ярче глаза, нанес легкие тени для век и немного затемнил края.

Поскольку весь процесс ретуши был выполнен на слоях, управляемых размытым слоем, то по желанию вы можете немного уменьшить его непрозрачность (opacity ), чтобы получить более реалистичную визуализацию.
Портретное фото - это один из самых популярнейших жанров фотографии.
Абсолютно каждому человеку хочется иметь фото своего фейса в наилучшем качестве. Данное фото можно поставить на аватар в социальной сети, приложить к своему резюме, при устройстве на работу, да и вообще много где можно его показать!
Даже профессиональное фото, выполненное со всеми учетами пропорции света, позиции объекта и его окружающей среды, после ретуширования выглядит в два, а то и три раза лучше.
В данном уроке мы рассмотрим способ ретуширования портретного фото. Для примера я взял фото лица девушки, которое вы можете скачать здесь же во вложенных материалах справа.
1) Первое, что нам необходимо сделать - это удалить все мелкие деффекты с фотографии, а именно прыщики, царапины, родинки, волоски и т.п.. Для начала скопируем фото на новый слой, чтобы сохранить оригинал и в дальнейшем при сравнении увидеть результат нашей работы. Для этого выделяем слой с фотографией и кликаем правой кнопкой мыши, после чего выбираем "Создать дубликат слоя".
У нас в панели появиться новый слой (копия выбранного). Мы его называем, как нам удобно (к примеру "Слой 1"), кликнув 2 раза на названии слоя.
Затем, берем в левой боковой панели инструмент "Восстанавливающая кисть" и с помощью нее удаляем все мелкие деффекты. Для этого, удерживая Ctrl наводим курсор на область, рядом с удаляемой и кликаем левой кнопкой мыши, после чего наводим курсор на удаляемый объект и кликаем по нему левой кнопкой мыши. Данным способом мы удаляем все мелкие дефекты с лица и тела (если оно имеется на фото) нашей модели.
2) Прорабатываем глаза модели. Теперь давайте поработаем над глазами девушки, а именно, сделаем их выразительнее и осветлим белки глаз. Чтобы отбелить белки глаз мы воспользуемся инструментом "Осветлитель", который возьмем из левой боковой панели программы.

Настраиваем инструмент "Осветлитель": выбираем мягкую кисть, экспонир ставим на 6-8%, настраиваем размер кисти, в данном случае оптимальным будет 7 пикселей и выставляем жесткость на 0%.

Берем и плавными движениями, аккуратно осветляем белки глаз. Движения должны быть плавными и старайтесь не переусердствовать, осветлить нужно немного, а не выбелить под чистую. Вот смотрите, что как получилось выбелить белок правого глаза.

Как видите, разница заметна, но не сильно - главное не переусердствовать, иначе глаза будут выглядеть на фото не натурально.
Для того чтобы сделать радужку глаза более выразительной и четкой нужно выделить оба глаза, скопировать их на новый слой, над всеми слоями и настроить прозрачность этого слоя. Данный метод помогает сделать глаза четче и выразительнее, когда на фото они блеклые или слишком светлые. Но в нашем случае этого делать не нужно, поскольку глаза девушки на фото достаточно четкие и выразительные. Вы можете поочередно аккуратно выделить радужку глаза правого и левого удобным для вас инструментом - "Лассо" или "Пером", после чего скопировать их на новый слой и эти два слоя с глазами объединить (выделив оба слоя и нажав комбинацию клавиш Ctrl+E) и поместить поверх всех слоев.
После того, как вы сделаете глаза на новом слое, вы сможете, при необходимости настроить их яркость-контрастность, а так же цвет, создав необходимый корректирующий слой. Для этого выделите слой с глазами и в верхнем меню выберите "Слои" - "Новый корректирующий слой" - Наобходимый вам слой. Можете выбрать "Цветовой тон/Насыщенность" или "Цветовой баланс", чтобы изменить цвет и яркость радужки глаза.

3) Теперь займемся кожей модели. На данном этапе мы проработаем кожу, а именно сделаем ее чистой и бархатистой. Для этого мы копируем наш первый слой и называем его слой-2. Чтобы копировать слой, выделите его, кликнув левой кнопкой мыши, после чего нажмите правую кнопку мыши и в появившемся меню выберите "Создать дубликат слоя".
Теперь будем работать с этим новым слоем (слой-2), для начала сделаем размытие. Выделяем этот слой, кликнув по нему левой кнопкой мыши, в верхнем меню выбираем "Фильтр" - "Размытие" - "Размытие по поверхности". Теперь в появившемся окошке фильтра настраиваем ползунки таким образом, чтобы с лица пропали все элементы, в моем случае получается радиус - 20 пикселей, Изогелия - 31 уровень.

4) Дорабатываем кожу лица. Теперь нам необходимо наложить шум на на слой с размытым эффектом, для того чтобы сделать кожу более реалистичной. Для этого выделяем наш слой, к которому мы применяли фильтр размытия и выбираем в верхнем меню "Фильтр" - "Шум" - "Добавить шум". Настраиваем эффект шума, выставляем значение "Эффект" примерно на 2%, ставим распределение "Равномерная" и ставим галочку на пункте "Монохромный"

Таким образом мы добились на коже эффекта шума, который делает кожу более реалистичной и бархатистой, а не пластмассовой, как без наложения данного фильтра.
После наложения шума необходимо немного размыть данный слой, выделаем этот слой, выбираем в верхнем меню "Фильтр" - "Размытие" - "Размытие по Гауссу" и в появившемся окошке фильтра выставляем радиус размытия примерно на 0,2 - 0,3 пикселя.
Теперь накладываем на этот проработанный слой маску. Для этого выделяем слой и в нижнем меню слоев, удерживая клавишу Alt кликаем левой кнопкой мыши по значку маски.

Теперь выбираем инструмент "Кисть", кисть выбираем мягкую, настраиваем размер и выставляем нажим на 15-20%, при этом жесткость должна быть 0%.

После чего выбираем цвет кисти - белый и выделяем маску нашего слоя, кликнув по значку маски левой кнопкой мыши.

Теперь легкими движениями кисти мы закрашиваем необходимые участки на лице девушки. Необходимые участки - это те участки, на которых мы хотим устранить все дефекты - вообщем практически все лицо аккуратно подкрашиваем, не задевая глаза, губы и волосы.
4) Создаем слои с цветовым контрастом. Теперь - последний штрих над обработкой кожи - необходимо создать два слоя с цветовым контрастом. Для этого делаем два дубликата первого слоя, того слоя, к которому мы не применяли фильтры размытия и шума. И так, делаем 2 копии данного слоя, ставим их поверх всех слоев и к самому верхнему слою применяем фильтр, выделив данный слой, выбираем в верхнем меню "Фильтр" - "Другое" - "Цветовой контраст" и в появившемся окне фильтра настраиваем радиус размытия так, чтобы было еле видно черты лица девушки, получается примерно 1,2 пикселя.

После этого, не снимая выделения с этого слоя в панели слоев меняем ему значение наложения вместо "Обычного" на "Перекрытие".

Сразу же будет виден результат, произведенных вами действий! Теперь со вторым слоем проделываем все тоже самое, только в фильтре "Цветового контраста" ставим радиус не 1,2 пикселя, а 6 пикселей. Так же в значении наложения данного слоя выбираем не "Перекрытие", а "Мягкий свет" и выставляем "Непрозрачность" данного слоя на 30-40%. На этом работа над кожей модели завершена!
5) Корректируем область рта. Теперь необходимо подкорректировать область рта, а именно сделать выразительнее губы и осветлить зубы. Осветление зубов делается точно так же, как и осветление белков глаз, но в данном случае у нас зубы на фото не видно, поэтому мы их осветлять не будем.
Приступим к работе над губами. Выделяем наш самый первый слой, кликнув по нему левой кнопкой мыши в панели слоев, выделяем рот девушки инструментом "Лассо" или "Пером", как и в случае с глазами и копируем выделенное на новый слой (P.S. все так же, как и с глазами). Данный слой никуда перетаскивать не нужно, он просто должен быть над первым слоем. Затем применяем к данному слою наложение "Мягкий свет", вместо "Обычное" в панели слоев (как в случае с цветовым контрастом, см.выше).
После этого выделяем наш новый слой с губами и в верхнем меню выбираем "Изображение" - "Коррекция" - "Цветовой тон/Насыщенность". В появившемся окошке настраиваем ползунки на свое усмотрение (смотря какой цвет губ вам нужен и какая яркость необходима.

6) Настраиваем яркость и контрастность фото. Последний штрих - это настроика общей яркости и контрастности нашего фото. Для настройки яркости и контрастности нам необходимо объединить все созданные нами слои в один, для этого выделяем все имеющиеся слои, кликая поочередно на каждом из них левой кнопкой мыши, удерживая клавишу Ctrl, после чего нажимаем комбинацию клавиш Ctrl + E и все наши слои объединяться в один.
Теперь, выделяем наш единственный слой и в верхнем меню выбираем "Изображение" - "Коррекция" - "Яркость/Контрастность", после чего в появившемся окошке настраиваем ползунки яркости и контрастности по необходимым вам параметрам.
На этом все, вот таким способом делается ретушь портретного фото!
Несмотря на то что понятие «фотошоп» иногда употребляют с оттенком негативного смысла (неестественно, искусственно, приукрашено, натянуто и т. д.), ретушь лица остается одной из самых востребованных тем, связанных с
Искусством компьютерного макияжа занимаются многие программы, но редактор изображений «Фотошоп» обладает, пожалуй, самым обширным арсеналом ретуширующих инструментов, которыми не только можно с помощью нескольких кликов исправить недостатки кожи лица, но и превратить не очень привлекательного человека в красавца (чем и занимаются многие
Речь пойдет как о любительском уровне коррекции фотографий с использованием деструктивных инструментов или способов, так и о профессиональной методике, когда ретушь лица в «Фотошопе» выполняется филигранно - абсолютно не нарушая структуру слоев и, соответственно, текстуру и фактуру кожи.
Как исправить недостатки лица с помощью ретуширующих инструментов «Фотошопа»?
Инструменты, которые используют для ретуши фотографий, предусмотрены главным образом для устранения всякого рода дефектов и артефактов. Если речь идет о коже, это могут быть родинки, угри, морщины, шрамы, отеки под глазами, яркие блики или резкие тени, поры, пупырышки и прочие неприятности. Предоставим краткую информацию о том, что умеют делать описанные ниже инструменты, выполняя лица.
- Инструмент «Штамп» (ClonestampTool). Клонирует кожу фрагментом образца, который выбирают на лице щелчком левой кнопкой мыши совместно с клавишей Alt, внимательно следя за крестиком, что передвигается параллельно вместе с основным курсором, показывая, откуда берется образец в данный момент.
- «Узорный штамп» (patternstamp) не клонирует, а рисует текстурами, а если в стандартный набор добавить нужную текстуру, то штамп нарисует ее, но это будет не ретушь, а, скорее, виртуальная «пересадка кожи».
- «Заплатка» (PatchTool) тоже умеет клонировать, но не по точечному образцу, а целыми областями, которые перемещают в необходимые места, где они и приживаются. В зависимости от настроек, либо содержимое выделенной области переносится в нужное место (режим «Назначение»), либо пустое выделение перетаскивается на место желаемого содержимого (режим «Источник»).
- Точечная восстанавливающая кисть (SpotHealingBrush) требует от пользователя лишь установить подходящий размер, прежде чем просто щелкнуть по неугодному пятнышку любого происхождения, поэтому данный инструмент просто незаменим, когда нужно произвести детальную ретушь лица в «Фотошопе».

- Восстанавливающая кисть (HealingBrush) работает по принципу, схожему с алгоритмом работы штампа, только здесь при клонировании учитывается цвет и текстура ретушируемой области, а пользователю позволено самостоятельно настраивать параметры кисти, включая не только размер, но и форму, жесткость, угол, интервалы при движении и нажим пера.
Все перечисленные инструменты применяются лишь для устранения основных проблем кожи, а для гламурных изысков используются команды из меню «Фильтр», инструменты осветления/затемнения, вариации команды «Выполнить заливку» (Fill) и некоторые другие средства.
Рассмотрим, как сделать ретушь лица в «Фотошопе», используя лишь функции затемнения и осветления.
«Кривые»: ретушируем с помощью корректирующих слоев
Этот метод используют профессионалы и суть его заключается в коррекции (выравнивании) тона кожи на вспомогательных слоях путем затемнения выделяющихся (выступающих) на среднем тоновом участков и осветления темных областей (теней).
Для этого необходимо создать выше фонового слоя с подлежащим ретуши изображением лица два корректирующих слоя - «Кривые» (Curves). Один из них будет осветляющим - симметрично выпуклой кривой до уровня максимально светлого участка кожи лица, а второй - затемняющим, то есть симметрично вогнутой кривой до уровня самого темного участка кожи лица, причем маски обеих корректирующих слоев обязательно нужно конвертировать (Ctrl+I).
Теперь желательно обесцветить изображение, поскольку в черно-белом варианте ретушь лица выполнять легче, так как все неровности и шероховатости боле контрастны. Для этого создаем вспомогательный новый слой, заливаем его черным и меняем режим наложения на «Цветность» (Color), а еще лучше, если мы сделаем копию этого слоя и выставим режим смешивания (наложения) «Мягкий свет» (Soft Light), уменьшив при необходимости непрозрачность.
Далее, переходим на маску осветляющего корректирующего слоя (или сначала затемняющего - разницы нет), берем мягкую кисть (первый цвет обязательно белый) с непрозрачностью не более 10 %, выставляем необходимый размер (чем меньше, тем лучше) и, сильно увеличив изображение, начинаем терпеливо осветлять затемненные участки вокруг нежелательного рельефа кожи.

Затем переходим на маску затемняющего слоя и с прежним упорством справляемся со светлыми участками кожи, периодически перекрывая черно-белые слои, чтобы контролировать результат на цветном изображении. Работа щепетильная, но результат того стоит.
Ретушь с помощью инструментов осветления или затемнения
К этому методу не деструктивной коррекции фотографий под названием Dodge-Burn часто прибегают, когда нужно сделать некоторые работы, используя «Фотошоп». Ретушь лица (на русском языке название метода звучит, как «додж-бёрн») выполняется именно с его помощью.
В сущности, способ аналогичен предыдущему с использованием Curves, но здесь для осветления и затемнения используется только один слой, который создают выше слоя фотографии и заливают его нейтральным цветом 50 % серого (Редактирование → Выполнить заливку), изменив режим смешивания на «Мягкий свет».
Затем уже можно смело ретушировать кожу на этом вспомогательном слое, выравнивая ее текстуру с помощью инструментов «Осветлить» (Dodge Tool) и «Затемнить» (Burn Tool), или используя мягкую кисть (белую для осветления и черную для затемнения), подобрав необходимую непрозрачность.
Ретушь: инструменты группы «Фильтр»
Для относительно быстрого и эффектного результата гламурной обработки фотографий в «Фотошопе» чаще всего задействуют функции размытия и шумоподавления, аналоги которых использует почти каждый фоторедактор. Ретушь лица, выполненная такими способами, редко соответствует профессиональному уровню, потому что размытие, так или иначе, приводит к нарушению текстуры кожи, степень которого зависит от искусства виртуального визажиста.
По сути, метод заключается в «разглаживании» неровностей и выравнивании тона кожи. Ниже представлены варианты такой обработки.
Разглаживаем кожу с помощью инструмента «Шум»
Прежде всего, на дубликате слоя нашей фотографии нужно выделить кожу лица, используя подходящий для конкретного случая инструмент выделения, включая «Перо» и маску, либо, наоборот, удалить с области лица мягким (около 50 %) «Ластиком» все, кроме кожи, в том числе глаза, брови и губы.
Закончив выделение (или отделение) области кожи идем в меню «Фильтр» и выбираем либо «Ретушь», где придется несколько раз повторить эффект (Ctrl+F), либо «Медиана», в которой величина радиуса подбирается экспериментально для конкретного изображения. Если лицо стало слишком искусственным, то можно добавить ему немного «Шума» и затем размыть его «по Гауссу», но все равно не удастся избежать существенных потерь текстуры кожи, что является главным недостатком этого метода.
Ретушь лица с использованием «размытия»
Данный пособ ретуши в целом аналогичный предыдущему, только в этом случае корректируемое изображение лица (или выделенная область кожи) условно разбивается на два слоя (дубликаты изображения или выделения): на одном из которых кожу разглаживают, выравнивая тон и смягчая контрастность, а на другом (выше первого) - восстанавливают текстуру.

Задачи разглаживающего слоя решаются (при закрытой видимости другого) с помощью команды «Размытие по поверхности» (Surface blur) с радиусом порядка 7 рх и порогом/изогелией в пределах 10-11 уровней, или «Размытием по Гауссу» в меню «Фильтр».

Если после применения эффекта на «разглаженном» слое остались нежелательные элементы, их можно аккуратно закрасить мягкой кистью, выбирая на лице подходящий цвет щелчком мыши в нужной точке совместно с клавишей Alt.
К слою (второй копии изображения или выделения), отвечающему за текстуру, то есть за восстановление (возвращение) потерянных при размытии деталей, оправдывает себя применение шумоподавляющего плагина Noise Ninja, но можно обойтись и фильтром «Уменьшить шум» из группы «Шум», настроив необходимые параметры эффекта в основном, а если нужно, то и в дополнительном режиме, поработав там с самым проблемным каналом.
Избавившись от лишнего шума, текстуру можно проявить, немного снизив контраст и поработав с настройками фильтра «Контурная резкость» (Unsharp Mask).
Теперь, чтобы завершить ретушь лица, остается только объединить содержимое обоих слоев в единое целое, для чего, встав на текстурный слой, переходят в «Фильтр» → «Другое» и выбирают «Цветовой контраст» (High pass) с малым (не более 8) радиусом, чтобы остались лишь контуры элементов лица.

Затем идем в «Цветовой тон/Насыщенность», который находится в меню «Изображение» → «Коррекция» и полностью убираем насыщенность (-100). Наконец, заменив на этом слое режим смешивания на «Перекрытие» (Overlay), мы вернем коже утерянную текстуру, которую при необходимости можно усилить, немного увеличив яркость.
Помимо основного графического редактора, подаренного миру компаний Adobe, сегодня в Сети имеется немало других программ, в том числе специализирующихся на виртуальном макияже, каждая из которых представляет собой полноценный редактор фотографий. Ретушь лица в них выполняется практически в автоматическом режиме.
Плагины для ретуши в Photoshop
Один из самых мощных и популярных среди «фотошоперов»-плагинов для ретуши фотографий, включая операции «по уходу за лицом2, считается плагин Nik Color Efex Pro Complete 3.0, вмещающий больше полусотни фильтров и около 250 эффектов.
Усилия данных фильтров направлены на улучшение фотографий в целом и добавление художественных эффектов, но «гламурные вопросы» решают такие плагины, как Dynamic Skin Softener, Glamour Glow и Tonal Contrast и некоторые другие.

Популярен среди пользователей и плагин ArcSoft Portrait+ 3.0.0.402 RePack/Portable. Он, по сути, представляет собой редактор фотографий, ретушь лица в котором возможно сделать в считанные секунды. Программа автоматически оценивает состояние кожи лица и корректирует изображение по 17 параметрам, после чего уже трудно к чему-нибудь придраться. Плагин искусно справляется с недостатками кожи, сохраняя её текстуру и не затрагивая основных элементов лица.
Ретушь-онлайн
Сегодня, чтобы без хлопот придать лицу естественную привлекательность, не нужно разбираться в тонкостях искусства ретуши, и даже устанавливать специальных программ. Многие онлайн-ресурсы, например, gde51.ru/services/retush-photo или makeup.pho.to/ru/ предлагают абсолютно бесплатно отретушировать фотографии, в том числе и нанести макияж.
Там помогут достичь таких визуальных эффектов, как разглаживание и избавление кожи от дерматологических недостатков, удаление эффекта «красных глаз», устранение жирного блеска, а также выравнивание кожи, добавление гламурного эффекта. Кроме прочего, такие программы способны стилизовать изображение, используя десятки способов.
Итак, обещала сделать небольшой урок по Фотошопу. Не существует границ ваших возможностей в этой программе, и все невозможно сразу объять, поэтому давайте начнем с самого начала: с обработки кожи, волос, глаз и зубов. Сразу говорю, что данными способами ретуши пользуюсь я, и я не настаиваю на их правильности/удобстве и тд. Работаю я в Фотошопе CS6.
1. Открываем фото:
2. Сразу дублируем базовый слой (Background), нажимая Ctrl+J :
3. Займемся сначала прыщиками, неровностями и морщинками. Берем инструмент Лечащая кисть (Healing Brush Tool) , выбираем размер кисточки, копируем чистый участок кожи (клик левой кнопкой мышки на чистый участок кожи + Alt ), и залепляем все то, что хотим скрыть.


Конечный результат:

4. Теперь займемся гладкостью кожи. Копируем наш слой, где мы удаляли пятна (Ctrl+J) . Идем в Filter – Other – High Pass . Выбираем значение радиуса, при котором наше изображение примет примерно такой вид (цвета должны пропасть, но контур изображения дожен остаться):

У меня это значение оказалось 21. Далее на этом же слое применяем фильтр Filter – Blur – Gaussian Blur . Значение радиуса размытия ставим в три раза меньше, чем в предыдущем фильтре. У меня это значение получилось равным 7 (21 разделить на 3 равно 7).

Инвертируем слой, нажимая Ctrl+I . Выбираем режим перекрытия Overlay . Изображение дожно стать нечетким.

Создаем маску слоя Alt + значок маски слоя (выделен на фото). Изображение снова стало четким? Отлично.

Теперь выбираем кисть Brush Tool , выбираем белый цвет и аккуратно проходимся ею по коже, не задевая волос, глаз, бровей, губ, мимических складок и тд., чтобы сохрать общую четкость изображения. Будьте внимательны, для рисования должна быть активная маска слоя, а не сам слой. Вы увидете как на черном квадрате маски слоя пояляются прокрашенные вами участки. Если вы ошиблись и прокрасили ненужное место, выберете черный цвет кисти и ею удалите лишний участок. Можете поиграть немного с прозрачностью слоя (Opacity) , но на моем примере я оставила Прозрачность на уровне 100%.

Добавим немного естесственных шумов к изображению. Создайте новый слой Layer – New – Layer , выполните операцию Edit - Fill – 50% Gray .

Добавляем шум к слою: Filter – Noise - Add noise , значение выбираем небольшое, в пределах 10. Выберете режим перекрытия Overlay . Подрегулируйте под себя прозрачность слоя. На моем примере прозрачность 50%.

Чтобы шум распространялся только на область лица, сделаем маску отсечения: выбираем слой с шумами, щелчок правой кнопкой мышки, в выпавшем меню выбираем Create Clipping Mask . Важно, чтобы слой с шумами находился прямо над слоем, где мы рисовали по коже, так как маска отсечения создается только для нижележащего слоя.

Итак, ровная красивая кожа готова!

5. Давайте теперь займемся волосами.
В режиме быстрой маски
(значок указан на фото ниже) выделяем волосы (кистью закрашиваем то, что не должно попасть в выделение).

Выключаем режим быстрой маски, щелкнув по значку еще раз. Теперь у нас выделены волосы.

Копируем выделение на новый слой (Ctrl+J) . Выбираем режим наложения Overlay . Создаем корректирующий слой Layer – New Adjastment Layer – Hue/Saturation .

Создаем для волос маску отсечения (Create clipping mask) , и играемся с настройками цветов в окошке Hue/Saturation (двойной щелчок мышкой по слою, чтобы открылось окошко с настройками), чтобы придать волосам желаемый оттенок (поставьте галочку около Colorize ). Подрегулируйте прозрачность слоя, установите ее на таком уровне, чтобы волосы выглядели естесственно. Можете также изменить режим наложения слоя с волосами на Screen , на некоторых фото этот режим подходит больше.

У меня получился вот такой результат, я не меняла цвет волос, только слегка придала более светлый оттенок:

6. Теперь поменяем цвет глаз. Принцип тот же, что и с волосами: выделяем глаза в режиме быстрой маски (закрашиваем все, кроме зрачков). Выключаем режим быстрой маски, копируем получившееся выделение на новый слой.

Применяем к новому слою корректирующий слой , делаем маску отсечения (Create Clipping Mask) , ставим режим перекрытия Overlay .

Меняем настройки в окошке Hue/Saturation и выбираем желаемый цвет и оттенок (не забудьте поставить галочку около Colorize ). Подрегулируйте значение прозрачности слоя, чтобы новый оттенок глаз смотрелся натурально.


7. Теперь приступим к зубам. Мы будем их отбеливать. Выделяем зубы в режиме быстрой маски .

Выключаем режим быстрой маски, копируем полученное выделение на новый слой. Применяем корректирующий слой Hue/Saturation (Layer – Add New Adjastment Layer – Hue/Saturation)
, делаем маску отсечения (Create Clipping Mask)
, режим перекрытия оставляем Normal
.
Заходим в окошко Hue/Saturation
, внутри окошка меняем режим с Master
на Yellows
и убираем значение Saturation
до нуля. Далее опять перехожим в Master
и там регулируем значение Lightness
до того значения, при котором белый оттенок зубов будет выглядеть естесственно. Не переборщите! Можете также регулировать значение прозрачности слоя.


Смотрим конечный результат! Для сохрания фото в формате JPEG Вам надо соединить все слои, для этого заходим в Layers – Merge Visible . Далее как обычно File- Save as . Удачи!

Урок фотошопа для начинающих по ретушированию портрета. Продолжение темы по книге Скотта Кэлби «Ретушь портретов для фотографов».
Для грамотного ретуширования кожи простого размытия недостаточно. Очень важно суметь разгладить кожу человека на фото, сохранив при этом ее естественную структуру. Профессиональные ретушеры готовы часами ретушировать лицо, просматривая каждую пору, пока не добьются идеального результата. Фотолюбители не профессионалы, но с помощью определенных приемов могут также добиться хороших результатов по ретушированию лица.
Приступим к уроку. Откроем фото для ретуширования.
1.Удаление пятен.
Начинать всегда следует с удаления пятен. Все дело в том, что после их удаления дальнейшее ретуширование кожи может не потребуется вообще. Пятна можно рассматривать как отдельные фрагменты, которые расположены отдельно друг от друга.
Начнем работать.
Создаем новый слой - копию.
Выбираем инструмент "Точечная восстанавливающая кисть".

Увеличиваем масштаб изображения.
Наводим указатель непосредственно на дефектный фрагмент и щелкаем мышью. Не зарисовываем его, а просто один раз щелкаем. Размер кисти подгоняем под размер пятна.
Вот и все - проблема решена.
Именно так и удаляются неудачные фрагменты небольших размеров: наводите курсор на проблемный фрагмент и щелкаете мышью.

Однако, если дефектный фрагмент находится на краю какого-то элемента (губы, брови, волосы и т.д.), то после обработкой инструментом "Точечная восстанавливающая кисть" края отретушированного фрагмента получатся "грязными". Происходит захват соседних пикселей, относящихся не к коже, а к губам или волосам. В этом случае воспользуйтесь инструментом "Штамп" (Clone Stamp). Устанавливаем параметр "Жесткость" (Hardness) до "75%". Кроме того, в раскрывающемся списке "Образец" (Sample) выбираем значение "Все слои" (All Layers), чтобы образец пикселей можно было выбрать на фоновом слое изображения.
Аналогично инструменту "Штамп" работает "Восстанавливающая кисть". Необходимо задать точку, из которой будут выбираться образцы пикселей для переноса на дефектный фрагмент. Нажимаем клавишу "Alt" и выбираем точку с "образцовыми " пикселями. Щелкаем по дефектному фрагменту.
Если редактируем пятна на лбу, образец кожи для замены надо выбирать справа или слева от неудачного фрагмента. Все дело в том, что текстура кожи на лбу меняется сверху вниз и поэтому образец для замены желательно выбирать слева или справа от пятна, а не под ним или над ним. Для остальных фрагментов лица этот нюанс не является существенным.
Очень мелкие дефекты будут устранены на следующих этапах, когда мы перейдем к приемам разглаживания кожи.
2.Как избежать эффекта пластиковой кожи.
Можно увидеть множество примеров ретуширования, на которых кожа человека настолько размыта, что напоминает пластик. На лице отсутствуют следы каких-либо пор или иной текстуры кожи. На этом фоне глаза и губы кажутся неестественно четкими. Все изображение выглядит фальшиво.
Прежде чем приступить к разглаживанию кожи, сделайте копию слоя, на котором удалены все прыщи и пятна.
Выполните команду «Фильтр – Размытие – Размытие по Гауссу» (Filter – Blur – Gaussian Blur). Установите параметр размытия "20рх". Уменьшите непрозрачность размытого слоя до "50%", чтобы ослабить созданный эффект размытия.

Удерживая клавишу "Alt" щелкаем по пикторгамме на палитре слоев «Добавить маску слоя» (Add Layer Mask). Черная маска слоя скроет все изменения.
Выбираем кисточку среднего размера с мягкими краями и белым цветом закрашиваем участки кожи на лице кроме губ и глаз.
Чтобы быстро оценить, какие фрагменты кожи вы уже зарисовали, а какие пропустили, щелкните на миниатюре маски на панели слоев при нажатой клавише "Alt".
Маска слоя отразится на весь экран и сразу станет видно, какие фрагменты пропущены.
Чтобы вернуться к прежнему изображению слоя на экране, повторно щелкните на миниатюре маски на панели слоев при нажатой клавише "Alt".

Добавим искусственно эффект текстуры.
Создаем новый прозрачный слой.
Нажимаем клавишу "Ctrl" и щелкаем по пиктограмме маски на палитре слоев. Появится пунктирная выделенная область. Заливаем ее серым цветом. Задаем непрозрачность заливки на "50%". Щелкаем по кнопке «ОК», но пока не отменяем созданное выделение.
Выполняем команду «Фильтр – Шум – Добавить шум» (Filter – Noise – Add Noise). В диалоговом окне фильтра устанавливаем параметр «Эффект» (Amount) в диапазоне "2,5 – 3%", параметр «Распределение» (Distribution) ставим «По Гауссу» и флажок «Монохромный». Щелкаем «ОК».

Отменяем выделение клавишами "Ctrl+D", изменяем режим наложения редактируемого слоя на «Мягкий свет» (Soft Light), чтобы создать малозаметную текстуру, или на «Перекрытие» (Overlay), чтобы создать более выразительную текстуру кожи.
Сравним исходное и отретушированное изображение.

При тщательной обработке всех дефектов можно добиться неплохих результатов.