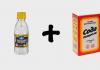Как сделать градиент в фотошопе (Photoshop). Градиент в фотошопе
Уже несколько сезонов большой популярностью пользуется стиль омбре. Он затронул практически все направления моды - от техники окрашивания волос до аксессуаров и одежды с рисунками и цветовыми решениями выполненными с переходом.
Градиент на ногтях - новые идеи
Поэтому не удивительно, что этот модный тренд перекочевал и в ногтевой дизайн. И если французское название этой техники «омбре» больше ассоциируется с волосами, то в маникюре прижилось латинское «градиент».
Итак, если вы хотите выглядеть модно и стильно, то градиентный маникюр обязательно должен периодически украшать ваши ноготки.
Что представляет собой градиент на ногтях? Это постепенный переход цветов от одного к в другой. При этом граница меду ними получается словно смазанной. В результате таких переходов образуются новые цвета и оттенки. Уникальность данной техники заключается в том, что нет каких-то правил ил ограничение по выбору цветовой гаммы. Наоборот, представляются огромные возможности для экспериментов и поиска новых оригинальных решений. А это означает, что ваш маникюр будет уникальным и единственным в своём роде

Виды градиентного маникюра
Интересно, что градиентный маникюр отличается не только цветовыми решениями, но и техникой нанесения. Для его создания может использоваться шпонж или тонкая кисть. Кроме того, можно выделить несколько вариаций такого дизайна, которые в результате создают совершенно разный визуальный эффект. Рассмотрим некоторые из видов градиентного маникюра.

1. Простой градиент на ногтях
Данный вариант в полной мере оправдывает своё название. Сделать его действительно очень просто даже в домашних условиях. Всё, что вам потребуется, это 5 оттенков лака. Ничего смешивать или использовать подручные средства также не придется.
Просто определитесь с желаемой цветовой гаммой, подберите нужные оттенки с переходом от светлого к насыщенному яркому или тёмному и можете приступать. На мизинец наносится самый светлый оттенок, постепенно от пальца к пальцу используйте более темные оттенки, ноготь большого пальца будет покрыть самым темным.
Например, вы любите коралловый цвет? Отлично! Начните на мизинце с нежно-розового и постепенно переходите к насыщенному коралловому. Прелесть такого градиента - простота исполнения и возможность сделать его, как в сдержанных пастельных тонах, так и в насыщенно-ярких

2. Классический градиент на ногтях
Классический вариант предполагает использование лаков двух цветов. Причем они могут быть, как в одной тональности, так контрастными. Наиболее удобно выполнять его с помощью спонжа - наносите на его поверхность два выбранных цвета, таким образом, чтобы они образовывали небольшую площадь перекрытия друг друга, и далее прижимаете губку к ногтевой пластине.

3. Французский градиент на ногтях
Французский маникюр давно превратился в классику, которая не выходит из моды никогда. Это символ изящества и элегантности, а также абсолютно универсальный дизайн, который будет уместен для любого стиля и лука. Но в этом сезоне дизайнеры пошли дальше и предложили нам французский градиент - концы ногтей покрываются белым лаком и он постепенно к кутикуле переходит в прозрачные оттенки, традиционные для классического французского маникюра. Выглядит такой градиент очень стильно и нежно.

4. Градиент на ногтях Беверли-Хиллз
В данном случае используется два цвета, но переход меду ними осуществляется не в пределах одного ногтя, а всей руки. Приведём пошаговый пример для наглядности:
- возьмём вишнёвый и нежно-розовый лаки;
- на мизинец нанесём розовый лак, а на большой палец - вишнёвый;
- теперь на отдельной поверхности ставим примерно одинаковые две капли обоих лаков и смешиваем, наносим получившийся цвет на средний ноготь;
- для безымянного пальца смешиваем лаки таким образом, чтобы получился тон темней, чем на мизинце, но менее насыщенный, чем на среднем пальце;
- для указательного пальца смешиваем тон уже более насыщенный, чем на среднем, но еще не перешедший в вишнёвый.
Результат будет очень эффектным.

5. Градиент на ногтях с росписью
Градиент вполне может стать основой для рисунка. В нынешнем сезоне модными являются различные геометрические рисунки и орнаменты. Чтобы они выглядели эффектно на градиентом маникюре, используйте для нанесения черный, золотой или серебряный лак. Это могут быть и другие цвета - главное подобрать выразительный контраст.

6. Градиент на ногтях - яркий скитлс
Вы наверняка видели, а может даже любите, конфетки Skittles. Ваш градиент на ногтях может быть не менее ярким, и это очень модно в новом сезоне. Для создания такого маникюра можно выбрать несколько ярких оттенков и произвольно, можно сказать хаотично, наносить их с использованием спонжа на ногти. Неповторимость и оригинальность с такой техникой будет гарантирована.

7. Градиент на ногтях с блёстками
Кто сказал, что градиент - это только цветовой переход? Вы вполне можете создать эффект растяжки с помощью блёсток или конфетти. Ноготь покрывается основным лаком, а далее на край ногтя наносятся блёстки в большом количестве - вы буквально полностью покрываете ними край, и затем с помощью кисочки растягиваете их по направлению к лунке более тонким слоем. Это эффектный и праздничный вариант маникюра. При этом вы можете достигать совершенно разных эффектов, выбирая блёстки в тон основного лака или наоборот, играя на контрасте. Используя конфетти, вы можете «поиграть» с их размером - на конце ногтя конфетти более крупного диаметра, к середине ногтя - более мелкие.
Пробуйте, экспериментируйте и будьте в тренде!
Добрый день, дорогие читатели. Очень рад, что вы читаете мой блог, и я надеюсь, что он вам помогает изучить что-то, чего вы не знали. Сегодня мы с вами вновь продолжим фотошопить. Не, ну фотошопить я загнул. Пока мы изучаем лишь азы, ну а потом будем уже полноценно в нем работать и шалить!
В одной из прошлых статей я показывал , а сегодня мы познакомимся с ее братом — градиентом. А что это такое? Говоря простым языком, это постепенное и плавное изменение цветов от одного к другому.
Сегодня мы с вами узнаем как наложить градиент в фотошопе, выполняя простые действия. Сложного ничего нет, так что хрустните пальцами рук и приступим. Итак, поехали!
Например с шириной 500, а высотой 400 (естественно пикселей). Цвет фона выберете белый. Теперь выберете инструмент «Градиент» . Он находится так же, где и «Заливка» . Т.е. если на данный момент у вас активирована заливка, то нажмите на ней правой кнопкой и выберете градиент. Ну вы знаете весь процесс. Чего я вам объясняю?

Теперь давайте попробуем сделать сам градиент. Для этого зажмите левой кнопкой мыши в середине фона на самом верху. А теперь, не отпуская кнопку, ведите линию градиента в самый низ картинки. Чтобы вы не волновались, что линия у вас получится на ровная, зажмите клавишу SHIFT .

Смотрите, что получилось. Фон изменился. Верхняя часть стала красной, а нижняя белой, ну а между ними плавный переход от одного цвета к другому.
А теперь попробуйте сделать то же самое, только уже с боковых сторон изображения. Т.е. зажмите кнопку мышки в середине левой стороны изображения, а правую кнопку в середине правой части (на линии). Смотрите. Теперь градиент рисуется с боковых сторон. Точно также вы можете и рисовать наискосок или под любым углом. Но от этого будет меняться вид самого градиента.

Помните, чем меньше мы проводим линию градиента, тем менее плавнее будет переход от одного цвета к другому.

Я уже как-то говорил, что на цвет градиента в фотошопе влияют . Смотрите. У меня основной цвет стоит красный, а фоновый — белый. Соответственно и будет такой градиент по умолчанию.

Давайте я сейчас выберу другие цвета как основной, так и фоновый. Допустим я хочу синий и красный. Меняю цвета и делаю вновь операцию с градиентом. И что я вижу? Теперь изображение стало синекрасным, да еще и с плавным переходом. И этот переход смешал в себя два этих цвета и превратился в фиолетовый.

И кстати, для градиентов действуют те же правила, что и для заливки, например вы можете закрасить только определенный слой или даже любую выделенную область. Например возьмите и создайте область. После этого сделайте градиент внутри данного выделения. Должно всё получиться.

Давайте немного поговорим о свойствах, а точнее для чего они вообще нужны.
Палитра градиентов
Давайте откроем палитру этого замечательного инструмента и посмотрим, что она из себя представляет. Конкретно вы можете увидеть здесь различные переходы двух и более цветов. Некоторые из этих переходов зависят от выбранного цвета, а некоторые имеют свои фиксированные цвета.

- Самый первый градиент — это классический переход от основного цвета к фоновому, т.е. вы сами выбираете цвета. Именно его мы используем по умолчанию.
- Следующий тип — это переход от основного цвета к прозрачному, т.е. здесь всё зависит только от выбора главного цвета.
- Третий тип — это будет всегда переход от черного цвета к белому и уже тут выбор вашего цвета в палитре вообще ни на что не влияет.
Кроме того, если вы нажмете на шестеренку, т.е. настройки, то у вас появится контекстное меню, где вы сможете выбрать дополнительные наборы градиентов (металлик, Спектр и т.д.), загрузить из внешнего источника (ваш жесткий диск) и установить их, восстановить набор по умолчанию и т.д.

Когда вы выберете какой-то набор, то у вас будет выбор — либо добавить к существующему, либо заменить полностью. Выберете «Добавить» и вы увидите, что у вас появились новые переходы.
Типы градиентов
Следующее свойство, которое мы рассмотрим — это типы. Тут в принципе всё достаточно просто. По умолчанию стоит «Линейный градиент». Т.е. это обычный переход, который вы уже знаете. Но давайте выберем «Радиальный градиент», черканите им и посмотрим, что из этого получится.

Видите, насколько отличается этот тип от стандартного. Основной цвет появляется в центре, после чего плавно по кругу перерастает в дополнительный. Посмотрите остальные типы, чтобы разобраться что к чему.
Другие свойства

Ну вот в принципе основные момент, которые я хотел рассказать в данной статье. Градиент — это очень удобная вещь, особенно, если этому инструменту найти правильное применение. Я вот, например очень люблю его использовать для придания эффекта тексту. Вот вам простейший пример.

Способов применения просто куча. И для полного изучения градиента, других инструментов и вообще всего фотошопа я вам рекомендую посмотреть отличный видеокурс . Уроки простоя замечательные, вся информация представлена в полном объеме и без «воды», а рассказано всё человеческим зыком. Смотрится просто на одном дыхании. Я сам подчеркнул из него много нового для себя. Так что обязательно посмотрите.
С уважением, Дмитрий Костин.
Вы узнаете, как сделать градиент в фотошопе. Градиент это один из самых полезных инструментов в работе дизайнера. Он может придать вашему дизайну сглаживающий эффект, а при грамотном использовании, его можно применить для придания глубины каким-либо объектам или самой сцены. Урок рассчитан для новичков.
1 — Где находится градиент
Градиeнт находится в панели инструментов. Он расположен в одном месте с инструментом заливки, поэтому, если вы его сразу не видите, нажмите и удерживайте значок с изображением ведра, чтобы появилось всплывающее меню:
2 — Как добавить градиент на холст
После того, как вы выбрали этот инструмент, наверху в строке меню, вы увидите небольшое превью грaдиента. Рядом с превью расположены иконки, которые позволяют выбрать тип градиeнта: линейный, радиальный, конусообразный, зеркальный, и ромбовидный:
Принцип добавления грaдиeнта похож на инструмент заливку, но с небольшим отличием. Например для того что бы сделать (добавить) заливку нужно просто выбрать цвет и кликнуть по холсту, но если вы попробуете таким же способом добавить грaдиeнт, то у вас ничего не выйдет. Это потому, что гpадиeнт имеет направление и ширину.
Для его добавления нужно кликнуть в одном месте и перетащить курсор по любой диагонали холста. Во время этого действия вы обнаружите как появится прямая линия. Обратите внимание на то, как выглядит градация перехода от одной точки (где вы зажали мышь) к другой (где вы ее отпустили). Если нажать кнопку и перетащить курсор на очень короткое расстояние, то вместо гpадиента вы обнаружите два контрастных цветовых пятна, и наоборот, если перетащите курсор далеко за пределы холста, то вы увидите, как появится плавная градация оттенков:


3 — Как настроить градиент
Теперь подробнее познакомимся с настройками этого инструмента. По умолчанию ваш гpадиeнт имеет те цвета, которые выбраны для кисти и для фона. (Например, если для кисти выбран черный цвет, а для фона белый, то градиент получится черно-белым). Для того, что бы изменить его цвет и другие параметры нужно кликнуть по пиктограмме предварительного просмотра:

После чего откроется окно Gradiend Editor со всеми настройками:

В разделе Presets можно выбрать один предустановленных градиентов. В поле Name можно дать название. В поле Gradient Type можно выбрать один из двух типов. Обычно оставляют тип Solid. В поле Smoothness можно изменить мягкость градации цвета.
Как вы уже заметили, грaдиент имеет два цвета, но ведь вам ничего не помешает добавить столько оттенков, сколько захотите. Сделать это просто. Для этого кликните в месте где находятся ползунки оттенков:

После этого появится еще один ползунок:

Что бы изменить его цвет кликните по полю напротив слова Color, которое находится ниже:

Попробуйте изменить градацию перехода. Для этого передвиньте среднюю точку цвета, которая находится рядом с ползунком. Это позволит делать переходы цветов либо плавными, либо резкими:


4 — Виды гpaдиeнтoв
Как уже говорилось ранее градиенты бывают пяти видов — линейный, радиальный, конусообразный, зеркальный, и ромбовидный. Ниже показаны примеры каждого из этих видов гpадиентoв.
Если Вы начали работать в фотошопе (Photoshop), то вам непременно придется научится пользоваться градиентом. итак как же наложить градиент в фотошопе:
1. Использовать градиент можно для любого объекта и слоя. Я покажу как наложить градиент на обычный прямоугольник или сделать градиент текста.
Для наложение градиента на прямоугольник или любой другой слой я буду использовать такую полезную функцию фотошопа "Стиль слоя". Активируем нужный слой и выбираем "Добавить стиль слоя > Наложение градиента "
Откроется окно настроек стиля градиента. В нем увидите различные настройки, советую по экспериментировать с ними самостоятельно. Однако опишу некоторые.

- Непрозрачность. Если Вы хотите что бы после наложения градиента оставалось видимой изображение слоя, то эта настройка для Вас
- Градиент. Позволяет выбрать цвета градиента. Ниже опишу подробнее эту настройку.
- Стиль. Можно выбрать разные стили для наложения поэкспериментируйте и все поймете.
- Угол. Позволяет менять направление наложения градиента.
- Масштаб. То насколько сильно распространяется градиент по слою. На пальцах тоже не объяснить пробуйте.
- Инверсия. Можно поменять местами цвета градиента.
Разберем настройку цветов из пункта 2, которая позволяет сделать градиент в фотошопе .

- Тут можно выбрать готовый стиль градиента.
- Шкала градиентов для настройки собственного стиля
- Маркер непрозрачности. При клике на него активируется пункт 4
- Ползунок настройки непрозрачности цвета градиента
- Маркер при клике по которому активируется выбор цвета пункт 6
- Кликнув по данному полю откроется цветовая палитра
Если двух цветов не достаточно, то можно добавить их сколько угодно для этого нужно просто кликнуть под шкалой градиента в нужном месте и появится дополнительный маркер. То же касается и его непрозрачности.

Точно таким же способом можно сделать градиент текста :

Если нужно что бы градиент был полупрозрачным , то сделайте следующее. Выберите нужный слой и установите бегунок прозрачности заливки на 0. Если не применены никакие стили то содержимое слоя должно стать полностью прозрачным.

Теперь наложите нужные градиенты через стили как описано выше.

- Кликните по нужному маркеру
- Измените прозрачность цвета

Градиент (от лат. Gradiens - шагающий) - характеристика, показывающая направление наискорейшего возрастания некоторой величины, значение которой меняется от одной точки пространства к другой. Градиент создаёт заливку с плавным переходом между двумя или несколькими цветами. Применяется очень часто, поэтому отличное владение этим инструментом является обязательным условием эффективной работы в Фотошоп.
Градиент можно применить непосредственно к содержимому слоя или использовать новый слой заливки градиентом (градиент будет находиться на собственном слое и обладать маской слоя, с помощью которой можно маскировать пиксели слоя).
Значок Градиент (1 ) вы найдёте в одной группе с инструментом Заливка (Paint Bucker), клавиша G (или Shift+G для переключения между ними).
Вид градиента задаётся кнопками на панели параметров (2 ):
Линейный градиент (Linear Gradient) – переход осуществляется по прямой линии вдоль определённого направления.
Радиальный градиент (Radial Gradient) – изменение цвета равномерно во все стороны от центральной точки.
Конусовидный градиент (Angle Gradient) – переход цвета по кругу с центром в заданной точке по часовой стрелке.
Зеркальный градиент (Reflected Gradient) – два линейных градиента, которые распространяются от начальной точки в противоположных направлениях.
Ромбовидный градиент (Diamond Gradient) – образующие линии выстраиваются в виде ромба.
В прямоугольном окошке (3 ) вы можете видеть текущий вариант предлагаемого по умолчанию градиента.
Если щёлкнуть кнопкой мыши на стрелке, расположенной рядом с ним, откроется палитра градиентов.
Вы можете выбрать нужный вам градиент, щёлкнув на нём кнопкой мыши.

Окно редактирования градиента открывается при щелчке на образце градиентной заливки (3 ).
Раздел Наборы (Presets) содержит готовые градиенты.
Имя (Name) – имя градиента.
Заказной (Custom) – это градиент с пользовательскими настройками.
Градиент (Gradient Type) - есть два варианта: Непрерывный (Solid) и Шумовой (Noise).
Сглаживание (Smoothness) – мягкость перехода цветов в градиенте.
Если вы хотите редактировать уже существующий градиент, щёлкните на его образце.
Обратите внимание на цветовую полосу в центре окна – это образец редактируемого градиента с переходами цвета и прозрачности. Под полосой и над ней расположились маркеры (4 ) (квадратики с треугольниками над или под ними).
Те, что под полосой отвечают за переходы цвета. Если вы щёлкнете кнопкой мыши на каком-нибудь маркере, треугольник над ним станет цветным, значит, маркер стал активным и готов к редактированию. Что можно сделать? Можно переместить его в любую сторону вдоль цветовой полосы, можно поменять его цвет.
Для этого щёлкните на окошке Цвет (Color) (5) и в окне Цветовая палитра (Color Picker) выберите нужный оттенок (6 ).


Если вы щёлкнете на любом свободном месте между маркерами, появится новый маркер, который вы тоже можете двигать и настраивать. Перемещать маркер можно мышью, или меняя числовое значение в поле Позиция (Location).
0% - левый край цветовой полосы, 100% - правый.
Ползунки прозрачности располагаются над цветовой полосой, они ограничивают прозрачность градиентной заливки. Редактируются они также как и цветовые, только вместо настройки цвета необходимо задать значение прозрачности (opacity), расположение маркеров прозрачности можно указывать в поле Позиция (Location).
Если вам необходим маркер, аналогичный существующему, вы можете его просто скопировать, перетащив при нажатой клавише Alt .
Если же необходимо удалить ненужный цветовой ограничитель, просто передвиньте его за пределы полосы с цветовыми переходами или выделите и нажмите одну из кнопок Удалить (Delete): нижнюю кнопку – для цветовых маркеров, верхнюю – для маркеров прозрачности.
Создадим новый градиент. Откроем диалоговое окно (щёлкнув по окошку 3 ). Выберите цвет заливки для левого цветового маркера, кликните по правому маркеру (8 ), установите для него свой цвет, в поле Имя (Name) (10 ) введите его название и нажмите кнопку Новый (New) (11 ), ваш градиент появится в окошке Наборы (Presets), нажмите ok .

Перевод: Оксана Гудкова ;