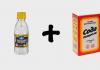Как в фотографию вставить другое лицо
Заменить лицо одного человека на чье-то другое в "Фотошопе" необходимо по разным причинам. Кто-то хочет попросту позабавиться, а кто-то просто потренировать свои навыки работы с программой. В этой статье подробно разберем, как заменить лицо в "Фотошопе". Будет представлена пошаговая инструкция, по итогу которой каждый пользователь сможет овладеть необходимыми инструментами для проделывания такой работы.
Нюансы
Сразу стоит сказать, что проводить замену лица мы будем в "Фотошопе" версии CS6. Однако данную операцию несложно выполнить и на других версиях, могут лишь отличаться некоторые наименования инструментов и их расположение.
Менять же мы будем женское лицо на мужское. Возьмем, к примеру, лицо Леонардо ди Каприо и лицо - всем известных актеров.

Но перед рассказом о том, как заменить лицо в "Фотошопе", стоит рассказать о некоторых нюансах.
Первый, и самый главный, - это максимальная идентичность ракурса съемки. Лучше всего, когда оба лица сфотографированы в анфас.
Второй нюанс заключается в том, чтобы размер сделанных фотографий был одинаковым. Ведь если лицо-донор, которым мы будем заменять оригинальное, окажется по размеру меньше, то при масштабировании будут заметны дефекты (пиксализация). Допускается меньшее разрешение оригинала фотографии (лица, которое будет заменено).
На фото можно заметить, что ракурсы немного не сходятся, поэтому возникнет ряд определенных проблем. Но зато на данном примере поймете, как с ними бороться. Итак, приступим.
Шаг 1. Открываем фото и вырезаем нужную область
Теперь приступим непосредственно к тому, как заменить лицо в "Фотошопе" на другое.
Для этого, в первую очередь, необходимо открыть в программе два фото на разных вкладках. После этого перейти на то фото актера, лицо которого мы хотим позаимствовать и сделать копию фонового слоя. Для этого можно воспользоваться сочетанием клавиш CTRL+J.
Теперь необходимо обратить свое внимание на панель инструментов в "Фотошопе". На ней нужно использовать инструмент выделения. Это может быть как лассо, так и перо. К примеру, берем перо и обводим овал лица. Важно при этом не заходить на затемненные участки кожи.

Теперь понадобится инструмент "Перемещение". Выберите его и перетащите выделенную область на фото с другим лицом. Если кто не знает, как вставить объект в "Фотошопе", то нужно просто, зажав ЛКМ (левую кнопку мыши), навести его на нужную вкладку, после чего навести на нужное место и отпустить ЛКМ.
Шаг 2. Совмещение изображений
Многие уроки "Фотошопа" учат навыкам работы с инструментами, не предоставляя подробной инструкции, как заменить лицо, но в этой статье в это узнаете.
Наши лица, как можно заметить, не сильно сливаются друг с другом, поэтому их нужно совместить. Для этого, в первую очередь, стоит установить значение непрозрачности слоя с вырезанным лицом на 65% и сделать его "Свободное трансформирование" (CTRL+T).
Теперь, вращая и изменяя размеры лица, установить нужные его параметры. Для соблюдения пропорций пользуйтесь зажатием клавиши SHIFT.
Что стоит совмещать в первую очередь, так это глаза. Проконтролируйте, чтобы они были расположены одинаково, как на оригинальном фото, так и на фото-доноре. Будет замечательно, если рты также сойдутся. Для их корректировки используйте возможности все той же свободной трансформации.

Как только вы закончите совмещение, нажмите на клавишу ENTER, чтобы изменения вступили в силу.
Шаг 3. Предварительные манипуляции при использовании "Автоналожения слоев"
После того как вы выровняли лица, может случиться так, что края накладного объекта будут выходить за пределы заменяемого лица. Чтобы устранить эти неточности, воспользуйтесь инструментом "Ластик" и подотрите их. После этого поставьте непрозрачность на 100%.
Теперь, зажав CTRL, нажмите по слою вырезанного лица, чтобы его выделить. Далее перейдите по меню "Выделение → Модификация → Сжать" и впишите нужное значение. Оно зависит от размеров фото, но в данном случае хватит 5 пикселей.
Теперь вам нужно создать копию фона оригинала. Для этого берем этот слой и переносим его на специальный значок.

После этого нажмите DEL, чтобы вырезать лицо оригинала. В итоге уберите выделение (CTRL+D).
Шаг 4. Использование "Автоналожения слоев"
Остался последний этап. Он же самый простой. Вам следует воспользоваться специальной функцией программы. Многие ее и так знают, тем более если смотрели уроки "Фотошопа", но для незнающих стоит пояснить.
Пользоваться мы будем "Автоналожением слоев", но перед этим нужно выделить два слоя - лицо-донор и оригинал лица, которое вырезано. После этого на верхней панели нажмите "Редактирование" и в списке выберете "Автоналожение слоев".

Появится окно, в котором нужно выбрать "Стекловые изображения" и нажать кнопку "ОК".
По итогу лицо станет смотреться более органично, а тем временем вы узнали, как заменить лицо в "Фотошопе" одного человека на другое.
Хотите узнать, как можно «поменяться лицами» с другом, родственником или любимой знаменитостью? В этом вам поможет магия фотомонтажа! Как это работает? Поисковики по запросу, наверняка, предложат воспользоваться фотошопом, но непрофессионалу эта программа не подойдёт. Оптимальный вариант – простая , вроде «Домашней Фотостудии». В этой статье вы узнаете, как в фотографию вставить другое лицо, не имея опыта в фотомонтаже.
Шаг №1. Начинаем работу
Для начала предлагаем и установить его на вашем ПК. Следуйте за указаниями Мастера установки – программа будет готова к работе буквально за минуту. Запустите утилиту. В стартовом окне выберите опцию «Открыть фотографию» и найдите файл с фото, которое вы хотите отредактировать.
Вы сможете начать работу сразу после того, как программа будет установлена
Шаг №2. Фотомонтаж
Следующий этап – самый ответственный. В главном меню нажмите на вкладку «Оформление» и найдите в списке . В появившемся окне создайте новый слой. Для этого нажмите «Добавить слой» > «Фотографию» и загрузите фото, которое хотите наложить.

С помощью фотомонтажа вы сможете без труда наложить одну фотографию на другую
При выборе снимка, стоит помнить, что обе фотографии должны были примерно одинакового разрешения и качества. Более того, лица должны быть сняты с максимально похожего ракурса.
В списке выберите слой с добавленным изображением и нажмите «Обрезать фото» . Автоматически появится новое окно. Воспользуйтесь произвольной формой обрезки. Аккуратно обведите лицо по контуру, стараясь избегать лишних объектов, вроде аксессуаров. Если получилось неровно, воспользуйтесь опцией «Сбросить выделение» и попробуйте ещё раз. Замкните пунктирную линию, дважды кликнув мышкой. Увеличьте показатель на шкале «Размытие границ» , потянув ползунок вправо, и нажмите «Применить» .

Увеличьте масштаб снимка, чтобы результат был максимально точным и аккуратным
Теперь выясним, как на фото вставить другое лицо так, чтобы разница была не заметна. Для этого необходимо трансформировать обрезанный слой. Измените размер нового изображения, потянув выделенную область за углы. «Новое» лицо должно совпадать с размером лица на исходном изображении. При необходимости поверните слой, двигая ползунок на шкале «Угол поворота» . Режим смешивания «Нормальный» будет выставлен по умолчанию, но при желании вы можете выбрать другой. Готово! Нажмите кнопку «Применить».

Отрегулируйте наложение слоя так, чтобы «новое» лицо смотрелось максильмано натурально
Шаг №3. Уровни и цветокоррекция
Всё ещё слишком заметно, что лицо было взято с другого снимка. Выполним простейшую цветокоррекцию. Для этого во вкладке «Изображение» откройте «Уровни» . Разобраться в использовании этой функции очень просто. На шкале «Уровни на входе» 3 ползунка – белый (светлые оттенки), серый (полутона) и чёрный (тёмные оттенки). С их помощью вы сможете комплексно настроить яркость фотографии. Меняйте положение ползунков, чтобы затемнить (вправо) или осветлить (влево) изображение. Затем, сохраните его, нажав «ОК».

Регулируя уровни, вы сможете сделать картинку с «новым» лицом более однотонной
Шаг №4. Работаем с деталями
Теперь вы знаете, как в фото вставить другое лицо максимально естественно, но этим ваши возможности не ограничиваются. Если в обработке нуждаются отдельные области на изображении, воспользуйтесь инструментами на панели слева. Выберите «Кисть размытия» , чтобы сделать переход от исходного снимка ещё более плавным. Настройте параметры инструмента – чем меньше объект обработки, тем меньше размер и прозрачность кисти.
Также вы можете аналогичным образом затемнить или осветлить отдельные участки фото, добавить им резкости, контраста или насыщенности. Просто выберите соответствующую кисть на панели инструментов и обработайте нужную часть изображения.

Используйте кисти затемнения и осветления, чтобы придать изображению больше объема
Шаг №5. Сохраняем и делимся с друзьями
Оценим окончательный результат.

Фотомонтаж поможет примерить на себя роль любимого киноперсонажа

Вы сможете отрегулировать качество снимка перед сохранением
Готово! Теперь вы знаете, что вставить лицо в другую фотографию в фотошопе – не единственное решение. Эта инструкция универсальна, используйте её на практике так, как вам захочется. Узнайте, и откройте для себя новые возможности программы! «Домашняя Фотостудия» станет для вас верным помощником в любой ситуации, когда нужно качественно обработать снимок.
29.01.2017 28.01.2018
Привет всем постоянным посетителям и гостям сайта сайт
В этом уроке мы рассмотрим, как в фотошопе вставить лицо в другое фото. И немножечко пошалим.
Стоит отметить, главным аспектом, который нужно помнить перед тем, как создавать монтаж с использованием лиц, это исходники. К их выбору нужно относиться тщательно и серьезно, потому что именно от выбора исходника зависит результат. Необходимо следить, чтобы совпадали наклон и положение головы, освещение, необходимо, чтобы фото были сделаны с одного ракурса и т.п. В противном случае не стоит рассчитывать на качественный результат.
Как уже упоминалось ранее, мы решили пошалить и вставить лицо Путина в голову Трампа. Скачайте изображения .
Открываем фотошоп и начинаем работу
Открываем обе фотографии в фотошоп (Ctrl + O):
Переходим к фото с Владимиром Владимировичем и любым удобным способом выделяем лицо.
Например, инструментом Лассо (Lasso Tool). Горячая клавиша вызова инструмента – L.
![]()
Выделяем лицо Путина – захватываем все черты лица, лоб вырезаем частично:
![]()
Нажимаем на клавиатуре Ctrl + C, чтобы скопировать лицо, переходим к реципиенту – Трампу и нажимаем Ctrl + V для того, чтобы вставить лицо в документ.
![]()
Нажимаем на клавиатуре Ctrl + T для вызова Свободной трансформации (Free Transform).
Уменьшаем лицо, чтобы оно соответствовало размеру лица Трампа:
![]()
Чтобы еще лучше вписать лицо, уменьшаем непрозрачность слоя и стараемся, чтобы глаза, губы и брови совпадали:
![]()
Как только вы удачно разместите лицо — верните обратно непрозрачность на 100%.
![]()
Переходим в Выделение — Модификация — Сжать (Select — Modify — Contract):
![]()
В выпадающем окне ставим радиус 5-8 пикселей:
![]()
Переходим на слой с Трампом и дважды щелкаем по замочку, для разблокировки слоя:
![]()
Нажимаем на клавиатуре клавишу Delete. После этого на слое с Трампом появится «отверстие»:
![]()
Нажимаем на клавиатуре Ctrl + D, чтобы снять выделение. Зажимаем клавишу Shift и выделяем на палитре слоев оба слоя:
![]()
Переходим в Редактирование — Автоналожение слоев (Edit — Auto — Blend Layers):
![]()
Настройки должны быть следующие:
![]()
![]()
Все недочеты автоматической вставки можно исправить, к примеру, инструментом Микс-кисть (Mixer brush).
![]()
Создаем новый слой:
![]()
В верхней панели настройки инструмента Микс-кисть выставляем примерно такие настройки:
На новом слое проходимся Микс кистью по областям стыка фото. Особенно уделяем внимание левой части лица:
![]()
Создаем еще один новый слой, заливаем его (Shift + F5) 50% серого:
![]()
Переходим в меню Фильтр-Шум-Добавить шум (Filter-Noise-Add Noise):
![]()
Добавляем 1-3%:
![]()
Меняем режим наложения слоя на Перекрытие (Overlay):
![]()
Щелкаем ПКМ (правой кнопкой мыши) по слою в палитре слоев и выбираем пункт «Создать обтравочную маску». Таким образом слой с шумом будет воздействовать только на слой, на котором мы рисовали Микс кистью.
![]()
![]()
Вот мы и узнали способ, как просто, легко и быстро вставить в другое фото. Очень доступный способ в фотошопе!
Успехов в творчестве! Пусть Муза вас не покидает!
Не удается поймать момент, при котором все они смотрят прямо в камеру и улыбаются. Обычно в серии фотографий есть несколько снимков, на одном из которых кто-нибудь отвлекся, а остальные получились хорошо, а на другом - наоборот. Вопрос в следующем - можно ли как-нибудь перенести "удачную часть" с одной фотографии на другую? Да, безусловно. Вот как сделать это в , притом не используя метод "cut - paste".
Итак, начнем...
Откройте в оба изображения. Перетащите фоновый слой с одного из них на другое. В данном случае новым слоем стала фотография, на которой два ребенка из трех вышли удачно. Результат - изображение из двух слоев, где менее удачное фото находится внизу. То изображение, с которого был скопирован верхний слой, можно закрыть.
Выделите оба слоя и примените функцию Edit > Auto-Align Layers ; затем выберите Auto . Таким образом оба изображения окажутся выровнены так, что лица на них окажутся ровно друг над другом. Очень важно, чтобы две фотографии, с которыми вы работаете, не сильно отличались друг от друга в том, что касается расположения людей на них - в этом случае гораздо проще добиться хорошего результата при выравнивании.
Кликните по верхнему слою и добавьте маску слоя (в нижней части окна слоев находится иконка "Add Layer Mask "). По умолчанию маска будет заполнена белым. Это значит, что нам видно все содержимое верхнего слоя, в то время как нижний полностью скрыт.
Выберите цветом переднего плана черный. Возьмите кисть с мягкими краями. Кликнув по маске слоя (для того, чтобы рисовать именно на ней, а не на самой фотографии), понемногу закрашивайте лицо ребенка, чтобы под ним "проявилось" нижнее изображение.
Следите за тем, какую именно часть нижнего слоя вам нужно "извлечь" при помощи маски. Если окажется, что вы переборщили, это не страшно - чтобы поправить результат, достаточно просто заново закрасить эту часть маски белым, и верхний слой вновь станет видимым.
Чтобы скрыть переход, на этой фотографии было необходимо в нескольких местах поправить не только лицо, но и положение шеи ребенка. На скриншоте красным выделена маска - для наглядности, в процессе работы ее не будет видно.
Закончив, внимательно исследуйте результат и при необходимости еще раз уточните маску или добавьте еще один слой и скопируйте отдельные элементы с обоих нижних, чтобы сделать финальный вариант идеальным. В этом случае пришлось скопировать часть одежды девочки, чтобы замаскировать небольшую накладку.
Затем, если это нужно, откадрируйте изображение. Готово!
Весь процесс занимает примерно десять минут.
Такой результат можно получить в (см. выше), если открыть два изображения, применить File > New > Scene Cleaner и следовать инструкциям.
Одной из новых функций версии Photoshop CC 2016 является Пластика с учетом лица (Face Aware Liquify), которая позволяет легко изменить выражение лица: добавить улыбку или хмурый взгляд, а также отразить более сложные эмоции.
Однако, если неумело пользоваться этим инструментом – результат может быть слишком ненатуральным. Чтобы избежать этого нужно помнить, что добавление улыбки, например, включает в себя не только изменение положения уголков рта, но также выражения глаз и мимических мышц.
С помощью этого урока вы научитесь правильно пользоваться функцией Пластика с учетом лица (Face Aware Liquify). В данном случае, мы будем продвигаться маленькими шажками и постоянно сравнивать изменения с оригинальной фотографией, чтобы не переборщить с редактированием.
Для начала откройте вашу фотографию, дублируйте слой (Ctrl + J) . Далее перейдите в меню Фильтр > Пластика (Filter > Liquify) – откроется диалоговое окно.

Убедитесь, что выбран Инструмент «Лицо» - Face tool (A)
(иконка на левой панели с изображением лица и плеч). Тогда Photoshop
автоматически проанализирует изображение на наличие лиц и отметит их скобками.
Вы можете заметить, что когда вы подводите курсор к частям лица, появляются точки и линии: в области глаз, носа, губ и по контуру лица. Далее мы рассмотрим все это более подробно.

Итак, начнем с контура лица. Перетягивание верхней и нижней точек контура удлиняет/укорачивает овал лица. В данном случае нам нужно немного увеличить лоб, оставив подбородок без изменений.
Совет: Если вы работаете с фотографией человека с бородой, удлинение подбородка может создать эффект более густой бороды.

Точки на скулах и челюсти позволяют корректировать костную структуру лица. При улыбке часто немного увеличивается ширина челюсти (это также можно использовать для придания лицу более мужественного вида).
Также если сузить точки челюсти и скул, черты лица станут более изящными. В данном случае мы немного сузили лицо, увеличив при этом ширину челюсти.

Теперь перейдем к области глаз. Здесь есть 4 точки и пунктирная линия. Сначала, кликните и потяните область глаза, чтобы переместить его. Вы можете заметить, что Photoshop
не искажает глаз при перемещении.
На скриншоте ниже показан пример, насколько далеко можно сдвинуть глаз. Это было сделано только для демонстрации возможностей инструмента, для продолжения урока отменим изменения (Ctrl + Z).

Итак, квадратный маркер отвечает за размер глаза, изменяя его пропорционально. Три меньшие точки позволяют вручную изменять Высоту глаза (Eye Height) и Ширину глаза (Eye Width).
В данном случае, мы немного уменьшили размер глаза пропорционально (квадратный маркер), чтобы сделать его более реалистичным, так как изначально размер глаз на фото увеличен из-за очков.

Перемещение пунктирной линии вверх/вниз изменяет наклон глаз. В данном случае мы не будем использовать эту опцию.
Совет: В меню Свойств (Properties) справа вы можете найти все эти функции в виде ползунков, а также настройку Расстояния между глазами (Eye Distance).


Две внешние точки контура изменяют Ширину носа (Nose Width)
, средняя точка изменяет Высоту носа (Nose Height).
Для данного фото совсем чуть-чуть уменьшите Ширину носа (Nose Width)
просто для большей эстетичности. Эти настройки также можно изменять с помощью ползунков справа.

Изменять Высоту носа (Nose Height) не нужно.

Наконец, переходим к области губ. Две точки по бокам губ контролируют ширину рта, позволяя расширять линию губ, если нужно.

Шаг 12. Шаг 12.
Толщину каждой губы в отдельности можно изменить с помощью скобочек сверху и снизу. Для пропорционального изменения величины рта используйте опцию Высота рта (Mouth Height) на панели Свойств (Properties) справа.