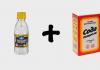Как в фотошопе сделать тон кожи одинаковым. Как изменить цвет кожи в "Фотошопе"? Быстрый способ. Раскрашивание снимка кривыми
Существуют множество трудоемких способов изменения цвета лица в фотошопе. Например, используя маски и кривые, можно добиться превосходных результатов, но к сожалению, этот способ как и все остальные, отнимает довольно много времени. С другой стороны простое и быстрое изменение цветового баланса значительно влияет на цвет всей фотографий, что тоже неприемлимо. Когда необходимо обработать большое количество фотографий, времени в обрез а изменить цвет лица в фотошопе нужно незначительно, я пользуюсь инструментом Hue/Saturation с выборочной настройкой цвета. Ниже – подробное описание как с помощью него изменить цвет лица менее чем за 1 минуту.
Меняем цвет лица. Шаг 1
Возьмем для примера фотографию с бесплатного фотостока Sxc. Качество фотографий там так-себе, поэтому найти розовые лица оказалось совсем не сложно.
Меняем цвет лица. Шаг 2
Открываем пункт меню Image(Изображение) > Adjustments (Корректировка) > Hue/Saturation (Тон/Насыщенность).
В появившемся окне видим три регулятора. Hue (Тон) – меняет цвет. Saturation (Насыщенность) – меняет насыщенность от ч/б до кислотных фантазий. Lightness – яркость. Все эти регуляторы по умолчанию меняют все изображение. В нашем случае нужно выбрать определенный цвет. Для этого жмем на второй выпадающий список с надписью Master, не забыв сделать активным чек-бокс “Preview”.
Меняем цвет лица. Шаг 3
Выборочная коррекция цвета может производиться более тонко, но часто бывает достаточно этих 6 цветов. Выбираем Reds и двигаем регулятор Hue на значение +20. Опять жмем на выбор цвета, отмечаем Magentas и также перемещаем Hue на 20 пунктов вправо. Жмем Ок.
Меняем цвет лица. Шаг 4
Минусом этого способа все еще остается частичное изменения цвета других элементов фотографии. В данном случае появились зеленый оттенок на волосах.
Исправить его так же легко. Заходим в Hue/Saturation выбираем желтый цвет (цвет волос в проблемных участках ближе к желтому чем к зеленому) и перетягиваем значение Hue на -10.

Изменить цвет кожи в "Фотошопе" можно различными способами, но данный урок покажет, как это сделать максимально быстро. При этом качество не пострадает, в конечном итоге получится красивая и натуральная картинка. Самое главное - следовать всем советам и внимательно выполнять каждый шаг.
Так как вся работа в "Фотошопе" является творческой, то большинство моментов может не получиться, если критично ее не оценивать. Так, кожа может стать не загорелой, а слишком желтой или даже красной.
Изменяем цвет кожи в "Фотошопе"
Прежде всего нужно выбрать фотографию. Она должна быть качественной и четкой. После того как она будет загружена в программу, необходимо создать копию слоя. Для этого правой кнопкой мыши нужно нажать по миниатюре исходника и выбрать пункт "Создать дубликат слоя". Это нужно для того, чтобы после завершения всей работы сравнить исходник и получившийся кадр. Если после этого что-то не устроит фотографа, то всегда можно подправить мелкие детали или применить непрозрачность слоя. На самом деле изменить цвет кожи в "Фотошопе" как можно натуральнее очень легко, главное, не переборщить с эффектами.
Изменение цвета
В первую очередь необходимо поменять оттенок кожи на тот, который и был задуман. Так, можно сделать и ярко-розовый цвет, и совсем естественный загар. В основном человек, который задает вопрос о том, как изменить цвет кожи в "Фотошопе", хочет сделать максимально натуральный эффект.
Для этого шага необходимо зайти в меню "Изображение" и там найти пункт "Коррекция", и уже после выбрать параметр "Цветовой тон и насыщенность". А дальше с помощью ползунков настраивается вся фотография. Главное, не бояться экспериментировать, потому что всегда можно изменить результат.
И не стоит переживать насчет того, что меняются абсолютно все цвета на фотографии, в следующем шаге все станет на свои места.
Чтобы получить загар, необходимо отредактировать всего два цвета: желтый и красный. Но в любом случае в первую очередь необходимо ориентироваться на каждый кадр по отдельности. Так, иногда лицо имеет пурпурные оттенки или фотография сделана при таких условиях, что кожа отливает голубым. Изменить цвет кожи в "Фотошопе", как в этом уроке, точь-в-точь, не получится, каждый снимок уникален.
Удаление лишних оттенков

Тон кожи уже изменился, это можно наблюдать, сравнивая с оригиналом, но при этом и вся фотография поменяла свой вид. Чтобы вернуть первоначальный цвет там, где не планировалось его изменять, необходимо создать слой-маску. Находится этот параметр на панели миниатюр внизу.
Следующим шагом нужно залить весь слой черным цветом, это позволит отменить эффект изменения цвета на всем снимке. После этого берется белая мягкая кисть и прорисовывается только кожа. Губы и глаза также не должны быть закрашены.
Совет: на этом этапе лучше приблизить фотографию настолько, чтобы были четко различимы границы лица. Окрасив всю кожу белым, вы увидите, что она окажется обработанной выше описанным эффектом, что и нужно было фотографу.
Уже сейчас лучше сравнить результат с оригиналом и убедиться, что цвет кожи выглядит естественно, в противном случае можно немного снизить прозрачность.
Как изменить цвет кожи в "Фотошопе CS6"

Чтобы сразу же изменить кожу, при этом не трогая другие цвета, можно воспользоваться этим вариантом. Для начала необходимо перейти в окно "Изображение" — "Режим коррекции" — "Заменить цвет". После этого пипеткой необходимо взять образец с лица, при этом на маленьком экране будут видны места, которые изменятся. Чтобы расширить их, нужно взять инструмент со знаком "+" и нажимать на коже в разных местах, пока вся необходимая область не закрасится белым.
Следующим шагом меняем цвет кожи в "Фотошопе". Для этого нужно настроить ползунки, которые находятся ниже. Когда результат удовлетворит человека, нажимается кнопка "Ок".
Если все же были задеты какие-то дополнительные предметы, которые не нужно было изменять, можно воспользоваться все той же слой-маской или стереть мелкие детали ластиком. Таким способом можно изменять не только кожу, но и отдельно брови или волосы.
Улучшение снимка

В принципе, фотография уже готова, и все поставленные задачи выполненыК. ак поменять цвет кожи в "Фотошопе", в общих чертах понятно. Но сейчас можно снимок немного подретушировать, для того чтобы он выглядел еще более эстетичным.

В первую очередь необходимо выделить черты лица модели. Для этого создается новый слой с параметром "Мягкий свет". Берется кисть белого цвета. Изменив размер диаметра, необходимо выделить все участки с бликами, а также осветлить таким же образом круги и синяки под глазами и прорисовать центр носа. Черной кистью прорисовываются тени и крылья носа. В общем, выполняется контуринг лица в программе. В последнюю очередь необходимо настроить непрозрачность таким образом, чтобы эффект казался максимально естественным.
Ретушь кожи

Этот шаг также не является обязательным, но с помощью него можно убрать недостатки кожи и улучшить ее общее состояние. Для начала нужно взять "Точечную восстанавливающую кисть" и пройтись по всем крупным изъянам. Не стоит сильно усердствовать и нажимать на каждую пору, необходимо просто привести лицо в ровный вид для дальнейшей ретуши.
Теперь необходимо применить "Размытие по Гауссу", которое находится в меню "Эффекты". Лучше ставить небольшое значение, чтобы вся кожа не замылилась. И следующим шагом добавляется "Шум", который находится в том же месте. Значение необходимо установить не больше 5. Это позволит создать текстуру кожи, но при этом не образовывается лишняя пыль. А дальше происходит работа со слоем "Маски" по вышеописанному способу.

Техники, описанные выше, годятся не только для того, чтобы менять цвет кожи. Благодаря таким способам можно изменить любую деталь, причем это делается очень быстро и максимально эффективно.
Часто бывает, что на фотографиях некоторые участки кожи выглядят ярко-красными или с присутствием пигментных пятен. Особенно, такой недостаток присутствует на снимках новорожденных, поскольку их нежная кожа очень чувствительна к внешней среде.
Сразу возникает вопрос о том, как выровнять цвет кожи измененного участка, чтобы он имел здоровый натуральный оттенок и сохранял при этом текстуру. Сегодня, в уроке фотошоп, мы попробуем ответить на этот вопрос, используя корректирующие слои и маски слоя.
Я буду использовать фото ребенка, на котором отчетливо заметно различие между цветом кожи лица и цветом остальных частей тела. Кроме этого, присутствует небольшая синюшность лица, как следствие родов. Исправим эти недостатки!
Превью финального результата:
А вот результат до и после обработки:

Шаг 1.
Открываем фото ребенка (Ctrl+O) в Фотошоп и сразу создаем корректирующий слой «Цветовой тон/Насыщенность» (Layer-New Adjustment Layer-Hue/Saturation) выше фонового слоя (Background) . Для создания корректирующих слоев вы также можете использовать иконку черно-белого круга внизу панели слоев.
В диалоговом окне коррекции выберите тона «Красные» (Red) из выпадающего списка. Выполните настройки: цветовой тон (Hue) +6, насыщенность (saturation) -6.

Шаг 2.
Теперь лицо выглядит лучше, но тело приобрело желтый оттенок. Мы оставим выполненную коррекцию только на нужном участке (лице и кулачке) , а лишнее скроем при помощи Маски слоя (Layer Mask) . Она у нас уже есть на миниатюре корректирующего слоя, поэтому создавать ее не надо. Заполним маску черным цветом, чтобы скрыть изображение. Активируйте ее, затее нажмите Ctrl+I, чтобы инвертировать цвета на маске.
Выберите мягкую (0% hardness) Кисть (Brush) белого цвета (#ffffff) и проведите ей в области лица и красных участков руки ребенка. Чтобы увидеть маску, удерживайте Alt и кликните по маске. Чтобы вернуться к изображению, нажмите на иконку этого слоя (значок коррекции) .

Теперь цвет лица и тела более-менее сбалансирован, но еще есть отдельные красные участки, требующие дополнительной работы.

Шаг 3.
Дублируйте корректирующий слой «Цветовой тон/Насыщенность» (Ctrl+J или клик пр.кн.мыши по миниатюре и выбираем – Создать дубликат слоя) .

Теперь нам нужно снова настроить маску слоя так, чтобы влияние коррекции распространялось только на некоторые области изображения. Выделяем весь холст (Ctrl+A) , затем, переходим в меню Редактирование-Выполнить заливку (Edit-Fill) и выбираем черный цвет (000000) заливки. Снова выбираем Кисть (Brush) с мягкими краями белого цвета и проводим ей по кулачку и левой стороне лица младенца.
Вот так должна выглядеть ваша маска теперь:

Снизьте непрозрачность (Opacity) этого слоя до 67%.

Шаг 4.
Лицо ребенка все еще выглядит темнее, чем остальные участки тела, поэтому используем корректирующий слой «Кривые» (Layer-New Adjustment Layer-Curves) для выравнивания полутонов. В диалоговом окне опции щелкните на центральной части кривой и перетащите ее немного влево, корректируя полутона (Midtones) . Получился плавный переход между тенями и освещенными участками на лице.

На этот раз с цветом лица все получилось прекрасно, но другие части тела тоже подверглись изменениям. Исправляем это с помощью маски. Заполняем ее черным (Ctrl+I) и мягкой Кистью (Brush) белого цвета закрашиваем лицо, оставив коррекцию лишь на нем.

Шаг 5.
Теперь оттенок лица соответствует цвету тела ребенка. Последним этапом будет добавление контрастности изображению. Для этого используем корректирующий слой «Уровни» (Levels) .

Изменим соотношение светов (Highlights) и теней (Shadows) совсем немного, передвинув черный и белый ползунки на значения 12 и 255.

На этом наша корректировка завершена. Глядя на исправленную фотографию, вы бы никогда не подумали, что у этого младенца было красное личико, так он теперь чудесно выглядит.
Надеюсь, вам пригодился этот способ коррекции цвета. Удачи!
Доступные инструменты программы AdobePhotosop дают много возможностей для работы с изображениями. Одна из таких возможностей - изменение оттенка элемента рисунка. Мы сможем детально рассмотреть это на примере изменения тона лица.
Чтобы это получилось и у Вас, внимательно выполняйте последовательность действий. Итак, начнем:
1. Подготовьте портретное фотографию или рисунок и откройте его в программе AdobePhotosop. Делать это можно либо при щелчке на правую кнопку мышки, затем «Открыть с помощью»---AdobePhotosop, либо выбрав нужный файл в одноименном пункте меню открытой программы AdobePhotosop.
2. Теперь создайте новый слой.

3. На панели инструментов найдите инструмент Кисть (Brush) и щелкните по нему.

4. Цвет нашей кисточки нужно поменять на серый.

5 . Кликом по правой кнопке установите нужный размер нанесения и уровень жесткости кисти.
6 . Закрасьте кистью область лица и открытой кожи.

7.
Чтобы с фото было удобнее работать, приближайте его. Для этого удобно пользоваться горячей комбинацией клавиш Ctrl+, чтобы уменьшить фото нажимайте Ctrl-.
8.
Если вы закрасили лишнюю область, начинать сначала не обязательно, просто нажмите Ctrl+Z, это отменит предыдущее действие.
9.
В этом же слое, нужно изменить собственно режим наложения слоя. Нам подойдет «ЛинейныйСвет».

10 . Картинка может быть не совсем неестественной, измените «Непрозрачность слоя» на более низкую, и это изменит изображение.

11 . Сохраните фото, ведь оно уже готово в новом цвете!

Поскольку цветокоррекция в Adobe Photoshop - тема невероятно обширная и многогранная, хочу сразу же пояснить, о чём, собственно, эта статья, и кому она адресована. Так вот, статья эта адресована прежде всего начинающим ретушёрам, которые, как я надеюсь, смогут почерпнуть из неё полезную информацию о простых методах решения вполне конкретных цветокорректорских задач. Проще говоря, эта статья написана для тех, кто хочет быстро освоить нехитрые, но эффективные методы, чтобы сразу опробовать их на практике. Тем же, кого интересует глубокое понимание процесса, я рекомендую обратиться к более академичным по стилю работам. Например, к отличным статьям Андрея Журавлёва , публикуемым в его ЖЖ и на этом сайте.
Простая коррекция цвета кожи
Начать, как мне кажется, следует именно с цвета кожи, поскольку именно эта задача, как правило, представляет наибольшую проблему для всех, кто осваивает Photoshop.
Приступая к делу, прежде всего, хочу посоветовать не забывать о субъективности восприятия цвета , и не зацикливаться на «обработке по числам ». Корректируя цвет кожи на конкретной фотографии не следует также забывать и о контексте, условиях съёмки и прочих её особенностях. Так, например, стоит иметь в виду, что яркое окружение (скажем, густая зелёная листва) неизбежно даёт на коже рефлексы, полное удаление которых сделает фотографию неестественной.
Тем не менее, существуют определенные закономерности, на которые мы и будем ориентироваться.
Знаменитый Дэн Маргулис, гуру цветокорреции, посвятивший уйму времени исследованиям этой темы, в своё время вывел «правильное» соотношение цветов, на которое по сей день опираются многие ретушёры. Соотношение это (в значениях цветовой модели CMYK) выглядит следующим образом: в случае с нормальной кожей человека европеоидной расы значение Y (yellow) должно быть чуть (совсем чуть-чуть) больше значения M (magenta), а значение C (cyan) должно быть в 3-5 раз меньше значения M (мagenta). Как правило, если кожа на снимке не находится в глубокой тени, значение K равно нулю, поскольку добавлять чёрный для создания нормального тона не нужно - более тёмная (загорелая) кожа получается благодаря увеличению компонентов C, M, Y, сохраняя пропорции. Стоит также отметить, что с возрастом количество жёлтого несколько увеличивается. Поэтому у младенцев значения компонентов жёлтого (Yellow) и пурпурного (Magenta) практически равны, а вот старики заметно желтее.
Теперь, чтобы применить знание этого соотношения на практике, воспользуемся инструментом Color Sampler Tool . Он позволяет отметить на фотографии точки, для которых мы будем видеть текущее значение цвета в палитре Info .

Чтобы видеть средний цвет кожи для выбранного участка, а не цвет в одном пикселе (который по многим причинам может существенно отличаться, что наверняка введёт нас в заблуждение), увеличим значение параметра Sample Size с «Pint Sample» до, скажем, «11 by 11 Average». Теперь мы будем видеть усреднённое значение для квадрата 11 на 11 точек.

Чтобы еще больше снизить риск случайного измерения в неподходящем месте, поставим две или три точки в разных частях лица. Размещать их следует на средне освещённых участках кожи, избегая бликов и теней. Лучше всего подходят нос с переносицей и подбородок. Конечно же, щёки подходят ещё лучше, но нам важно не попасть на румяна. Обратите внимание на то, что уже установленную точку можно свободно перемещать по фотографии.

Расставив точки, в окне Info меняем для них цветовое пространство на «CMYK Color». Для этого нужно кликнуть на маленький треугольник рядом с каждой пипеткой. Естественно, наше изображение при этом остаётся в том же цветовом пространстве, в котором оно и было, просто теперь для выбранных нами точек цвет будут отображаться соответствующие текущим цвета CMYK.

Теперь нам остается только скорректировать цвет, приблизив значения CMYK к описанным выше. Для этого создадим корректирующий слой с кривыми (curves).

Поскольку мы работаем с RGB-изображением, в кривых нам доступны каналы Red, Green и Blue. При поднятии кривой красного канала, мы будем снижать значение C (cyan), а при опускании - повышать, поскольку эти цвета являются противоположными. Противоположным для M (magenta) является зеленый (green), а для Y (yellow) - синий (blue). Не забывайте, что изменения в любом из каналов влияют на два остальных.
Как только вы приступите к корректировке, в окне Info появится вторая колонка со значениями цветов. Теперь в левой колонке вы сможете видеть значения до изменений, а в правой - после.

Если вы по какой-то причине не хотите работать с кривыми, вы можете воспользоваться (также через корректирующий слой) инструментом Selective Color. Этот вариант может быть удобен в случаях, когда необходимо лишь слегка подправить оттенок лица, и нежелательно затрагивать остальное изображение. Установив параметр Colors в значение Red или Yellow, вы можете подкорректировать тон, не затрагивая остальные цвета.

В заключение отмечу, что описанный способ хорошо помогает в тех случаях, когда вы чувствуете, что с цветом кожи на вашем снимке что-то не так, но не можете самостоятельно определить, что же именно. Кроме того, он часто помогает (особенно начинающим ретушёрам) найти своего рода отправную точку для дальнейших манипуляций. Опираться же на него, как на непреложную истину, я никому не советую. В реальной жизни мы придаём цвету кожи немалое значение, например, замечая по его изменению настроение покрасневшего от смущения или, наоборот, побледневшего от испуга собеседника. И восприятие этого цвета всегда субъективно. Помните, что зритель будет оценивать результат вашей работы глазами, а не пипеткой из фотошопа. Так что и вам следует в первую очередь положиться на них.
Боремся с цветными пятнами
Нередко при обработке портрета мы сталкиваемся с участками кожи, отличающимися своим оттенком. Это могут быть пигментные пятна, не затонированные как следует халтурщиком-визажистом, или же специфические рефлексы, появившиеся уже при съёмке. Часто эти пятна усиливаются «креативной» обработкой на стадии raw-конвертирования, особенно если она включает существенные подвижки баланса белого и активную работу с тоном.
Пожалуй, в статье для начинающих следовало бы просто посоветовать создать чистый слой, наложить его в режиме Color, да и раскрасить мешающее пятно кисточкой, взяв образец цвета пипеткой, и подобрав оптимальную прозрачность. Между прочим, многие так и поступают. Но я не хочу, чтобы опытные ретачеры, если им выпадет несчастье читать это текст, сразу же забросали меня гнилыми помидорами. А потому лучше уж я расскажу о чуть более приятном способе, позволяющем не уничтожить одним движением всё разнообразие оттенков и переходов, свойственное естественной структуре живой кожи. Тем не менее, предлагаемый метод весьма прост, и позволяет сэкономить время на ручном создании масок (даже если вы уже умеете создавать их с помощью select color range ).
Для наглядности возьмем фотографию, на которой мы видим лицо весьма привлекательной девушки, однако рядом с уголком её рта красуется совершенно неэстетичное размазанное пятно, о тайне возникновения которого история старательно умалчивает. С ним-то мы и будем бороться.

Создадим корректирующий слой Hue/Saturation :

Выбираем интересующий нас цветовой диапазон и вооружаемся пипеткой Subtract from sample :

Не забывая удерживать Ctrl , кликаем ей на нашем злосчастном пятне. В окошке Properties при этом выделяется интересующий нас диапазон:

Только к нему и будут применяться все дальнейшие манипуляции. Чтобы увидеть этот диапазон на своей фотографии, сдвигаем ползунок Hue в крайнее левое положение. Скорее всего, вы увидите, как оттенок приобрело не только интересующее нас пятно, но и большие участки прилегающей к нему кожи:

Чтобы решить эту проблему, уточним диапазон, сдвигая его края до тех пор, пока влияние корректирующего слоя не ограничится только интересующей нас зоной:

После уточнения диапазона, возвращаем ползунок Hue в исходное (нулевое) положение. Теперь мы можем аккуратно смещать его уже в нужную сторону, компенсируя оттенок пятна, пока он не совпадёт с нормальным цветом кожи. Думаю, можно не объяснять, что для борьбы с красными пятнами следует смещать Hue вправо, а для борьбы с жёлтыми - влево. Можно также воспользоваться ползунком Saturation , чтобы слегка обесцветить пятно, и Lightness , чтобы компенсировать изменение яркости, если таковое имело место:

«Разгоняем» цвета в LAB
Думаю, коже мы уделили достаточное внимание, так что пора перейти к более интересным манипуляциям с изображением в целом. Начну с популярнейшего трюка, позволяющего буквально в два клика сделать картинку гораздо «сочнее». В качестве исходника возьмем вот такой уличный снимок:

Делать его «сочным» мы будем в цветовом пространстве LAB , перевести изображение в которое можно с помощью меню Image => Mode :

Теперь всё, что нам нужно, это создать корректирующий слой Curves , а затем в каналах a и b сместить крайние точки кривых, как показано на скриншоте:



 
Чем более вертикальное положение мы придадим нашим кривым (на самом деле, как видите, они остаются очень даже прямыми), тем красочнее станет наша фотография.
Если вы хотите только добавить красок, избежав эффекта тонирования, следите за тем, чтобы кривая, как и до вашего вмешательства, проходила строго через центр сетки (то есть верхняя и нижняя точки должны смещаться на равное расстояние). С другой стороны, никто не запрещает поэкспериментировать с оттенками, что я и сделал, придав пасмурной фотографии немного солнечного тепла:

Вот такой просто трюк. Надеюсь, вы с понимаем отнесетесь к тому, что в рамках одной статьи невозможно внятно объяснить, как это работает. Тем, кто хочет разобраться в вопросе, рекомендую ознакомиться с книгой уже упомянутого выше Дэна Маргулиса, которая называется «Photoshop LAB Color. Загадка каньона и другие приключения в самом мощном цветовом пространстве». Издание популярнейшее, так что найти его не составит труда.
Раскрашиваем фотографию с помощью кривых
Не менее интересные манипуляции можно произвести и в более привычном цветовом пространстве RGB, также воспользовавшись всего одним инструментом - кривой.
Как и в прошлом методе, мы создаем корректирующий слой Curves , и приступаем к работе с отдельными каналами. Только на сей раз кривые будут действительно искривляться. В сущности, мы будем просто раскрашивать изображение в нужный нам тон, манипулируя кривыми, отвечающими за красный, синий и зеленый канал. Фокус же состоит в том, что областям фотографии, имеющим различную яркость, мы придадим различные оттенки.
К примеру, мы можем поднять синюю кривую, но не на всём её протяжении, а только лишь на участке, соответствующем темным тонам. Темные части изображения приобретут соответствующий оттенок, став холоднее. Вместе с тем кривую, отвечающую за красный канал, мы поднимем на светлом участке. Теперь наиболее светлые части - солнечные блики на земле и освещенная прямыми лучами кожа модели - окрасятся в красноватый оттенок, создавая иллюзию, что снимок был сделан на рассвете.
 



Естественно, ваша творческая фантазия ни в коем случае не должна ограничиваться лишь имитацией естественных условий освещения. Задействовав синий и зелёный каналы, я легко получил вот такой интересный эффект:
 



Не забывайте, что кривые можно не только поднимать, но и опускать. При этом опуская кривую, отвечающую за тот или иной цветовой канал, мы усиливаем противоположный ему цвет (для красного этого циановый, для зелёного - пурпурный, а для синего - жёлтый).
Таким образом, мы можем раскрасить наш снимок в противоположные цвета, используя всего одну кривую. Например, придав синей кривой форму, обратную форме латинской S, мы «охладим» тёмные участки и сделаем более «тёплыми» светлые, получив таким образом классическое контрастное раздельное тонирование:

Обратите внимание на то, как сильно я поднял «тёмную» часть кривой - холодные тени выглядят на фотографии вполне естественно, так что почему бы и нет. А вот «светлую» часть я опустил куда менее существенно, чтобы не пережелтить кожу модели.
Однако к теме тонирования мы ещё вернемся в другой статье. А здесь я остановлюсь лишь ещё на одном небольшом нюансе: если вы не хотите затрагивать яркость и контрастность исходного изображения и стремитесь работать лишь с цветом, не забудьте изменить режим наложения корректирующего слоя на Color.
Selective Color
Если вам лень связываться с кривыми, но вы хотите накрутить сумасшедшие (или не очень) оттенки, для вас есть совсем уж элементарный, но зато очень наглядный способ раскрашивания фотографий.
Основан он на использовании инструмента Selective Color , так что с создания соответствующего корректирующего слоя мы и начнём:


Как вы, надеюсь, уже догадались, простейший путь к созданию красивой и контрастной (в колористическом смысле) картинки лежит через придание светлым и тёмным участкам фотографии различных оттенков. Поэтому все манипуляции мы будем производить, выбирая в параметре Color значения Whites и Blacks.
Я не буду останавливаться на этом методе более подробно - слишком уж он очевиден. Все преобразования настолько наглядны, что вам остаётся лишь подключить своё воображение. Приведу лишь один вариант, сделанный на скорую руку, в качестве примера:



Как видите, наличие четырёх ползунков cyan magenta yellow и black предоставляет весьма богатый простор для полёта фантазии. Главное - не бояться экспериментировать.