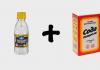Пример профессиональной ретуши в Photoshop. Профессиональная ретушь в Photoshop — даже для новичков
Большинство людей имеют проблемы с кожей лица. На фотографиях ее дефекты, морщины, родинки, прыщи бросаются в глаза и оставляют не совсем приятное впечатление о человеке. Ниже пойдет речь о том, как очистить кожу лица в фотошопе, сохраняя ее естественный вид.
Очистка кожи лица. Шаг 1

Для начала возьмем любую портретную фотографию. Если необходимо провести цветокоррекцию – делать это надо сейчас, до начала ретуши. Если вы готовите фотографию к печати, то перевод в режим CMYK лучше осуществить в самом конце работы, т.к. цветовой диапазон RGB значительно шире.
Очистка кожи лица. Шаг 2

После цветокоррекции, воспользуемся чудесным инструментом Healing Brush Tool . Это очень эффективное “средство” для очистки кожи, и относительно простое. Выбираем его в панели инструментов.
Следующие 4 действия нужны для настройки Healing Brush Tool . В зависимости от размера исходного изображения и дефектов кожи можно менять эти параметры.

1. Нажмите на стрелочку возле поля Brush
2. Диаметр кисти меняйте в зависимости от конкретного дефекта
3. Установите значение Hardness
равным 15% (это сделает края более мягкими)
4. Остальное пока не трогайте
Очистка кожи лица. Шаг 3
Приблизьте участок кожи, который необходимо обработать. Вообще, постоянное изменение масштаба - секрет хорошей ретуши. Сделайте zoom равным 200% (этого будет достаточно) и с выбранным инструментом Healing Brush Tool зажмите Alt и щелкните на чистом участке кожи, без дефекта. Постарайтесь выбрать участок максимально близкий по тону и яркости к дефектному. Теперь щелкните на самом дефекте. Если у вас правильно выбран диаметр лечащей кисти (Healing Brush) кожа в этом месте моментально очистится.

Меняя по необходимости диаметр лечащей кисти, проделайте описанную выше “операцию” с другими проблемными участками. Изменять диаметр лечащей кисти, как и любой другой, можно также быстрыми клавишами [ и ]
Очистка кожи лица. Шаг 4

После использования инструмента Healing Brush Tool кожа выглядит значительно лучше, но все еще недостаточно хорошо. Если вы заметили, есть участки, особенно контрастные, где лечащая кисть не показывает хороший результат. В данном примере - это участки возле правой брови подопытного парня. Для решения этой проблемы воспользуйтесь вторым инструментом, которым пользуются все профессиональные дизайнеры - Clone Stamp (штампик).

Управление происходит по тому же принципу, что и лечащей кистью, но в отличие от нее штампик полностью копирует выбранный участок.
Очистка кожи лица. Шаг 5

С помощью штампика удалим последние дефекты кожи лица.
На этом можно было бы остановится, но часто бывает сама фактура кожи выглядит не привлекательно. Следующие шаги покажут как довести кожу до идеального, или, если будет желание, нереального состояния.
Очистка кожи лица. Шаг 6

С помощью инструмента Magic Wand попробуйте выделить кожу лица, оставив не выделенными глаза, брови, ноздри, волосы, губы. Используйте зажатие клавиш Alt и Shift для удаления, добавления выделения. Сильно не волнуйтесь, если ваше выделение получилось не точным. Главное наметить общие контуры.
Очистка кожи лица. Шаг 7
Нажмите правой кнопкой мыши и выберите Layer via Copy . Это создаст новый слой с выбранной кожей. Нажмите правой кнопкой на этот слой и выберите Duplicate Layer . Это действие создаст копию только что созданного слоя. Теперь нажмите на иконку с глазом напротив первого созданного слоя. Это спрячет его на некоторое время.
В основном меню выберите Filter > Blur > Gaussian Blur . В зависимости от размера фотографии, экспериментируйте со значением радиуса (Radius) для того, чтоб добиться ровной, равномерной текстуры кожи. Для этого примера размер радиуса был 8.5px. Как только вы добьетесь нужного эффекта - жмите Ok.

Зажмите Control и щелкните на слое, который вы только что обработали с помощью Gaussian Blur . Это создаст новое выделение. Теперь нажмите на кнопку Add Layer Mask

Очистка кожи лица. Шаг 8
Чтобы этот чувак не выглядел как Борррис Апрель необходимо добавить немного цифрового шума в слой, который мы только что “заблюрили”.
Выберите в меню Filter > Noise > Add Noise… Далее выберите Uniform и Monochromatic, укажите значение Amount в зависимости от уровня шума исходного изображения. В примере используются значение 1.5%. Если в вашем изображении шум не заметен, можно пропустить этот шаг. Нажмите Ok.
Очистка кожи лица. Шаг 10
Теперь щелкните на инструменте Brush и выберите мягкую кисть. Размер кисти, опять-таки, будет зависеть от размера вашего изображения. В примере используется радиус 27.

Укажите значение Opacity и Flow равным 50%.
Очистка кожи лица. Шаг 11

С выбранной кистью нажмите на маске слоя (Layer Mask) и убедитесь, что цвета переднего плана (Foreground) и заднего (Background) плана установлены черным и белым соотвественно.
Теперь рисуйте кистью по границам “маски”, которую вы создали пока границы слоя не будут выглядеть естественно. Особенно стоит обратить внимание на границу с бровями и волосами. Как только вы закончите опустите прозрачность слоя до 30%.

Ну, собственно, на этом все… Изменяя прозрачность слоя до значения 40-50% можно добиться более “гламурного” эффекта, но тем самым вы рискуете потерять натуральный вид фотографии.
4 голосаЗдравствуйте, уважаемые читатели блога Start-Luck. Существует множество для ретуши портретов, но если вы хотите добиться удивительного эффекта, то у вас нет выбора, придется пользоваться фотошопом. Он позволит создать такой результат, что хоть на стену вешай, хоть в глянцевом журнале используй. Вашим фото обзавидуются все друзья и знакомые, а главное, никаких особо сложных манипуляций.
Сегодня я расскажу вам как ретушировать лицо в фотошопе профессионально. Работа легкая, но кропотливая. У вас может уйти не меньше часа. Зато результат превзойдет все ожидания. Со мной было именно так.

Не буду скрывать, я взял один из первых роликов на YouTube попытался повторить и даже особенно не надеялся на качественный результат, но он оказался идеален. Вы можете прочитать текст с пошаговыми картинкам, а можете сразу перейти в конец статьи и попытаться делать все точно также как в видео. Для начинающих я бы порекомендовал первый вариант, но решать вам.

Для этого тяну самый верхний ползунок немного в сторону голубого, а нижний в сторону синего.

Открываю «Тон» — «Тени» и делаю то же самое.

Не бойтесь, фото не будет таким синим. Зажмите Alt+Del, все вернется как будто на свои места.

Теперь выберите кисть белого цвета и обведите зрачки на портрете. Возможно вы уже работали с . Сейчас вы делаете именно это.

Убавьте непрозрачность слоя, чтобы добавить картинке естественность.

Добавляем еще один корректирующий слой – цветовой тон/насыщенность.

Делаем картинку менее насыщенной.

Теперь «Кривые».

Выровняйте цвета по своему вкусу.

Лицо на данный момент выглядит не совсем естественно, оно слишком бледное. Перейдите в красный канал. И попробуйте немного его оживить.

То же самое можно сделать с синим и зеленым.

Непрозрачность этого слоя также лучше сделать чуть меньше. Для придания естественности.

Снова объединяем все предыдущие слои в кучу.

Выбираем фильтр – усиление резкости и добавляем контурную резкость портрету.

Выберите эффект 50, а радиус 1.

Еще раз перейдите к фильтру «Контурная резкость», но на этот раз пусть эффект будет 100, а радиус от 1 до 2.

Ну вот и все. Так наше фото выглядело изначально.

А также по завершению всех работ.

Видео инструкция
Я полагаю, что текстовый и видео режим помогут вам разобраться во всех тонкостях и добавиться превосходного результата. Если что-то не понимаете по тексту, всегда можно перейти к ролику и наоборот. Я, к примеру, никак не мог понять изначально как сводить все слои в один. Но потом разобрался.
Ну а если вы хотите научиться мастерски, основательно, профессионально и вдумчиво ретушировать любые фотографии, могу посоветовать вам курс « Фотошоп для фотографа » в нем вы найдете детальный разбор каждого инструмента и научитесь применять их, преследуя определенную цель и зная что делаете и для чего. Вы сможете научиться пользоваться профессиональной программой мастерски.

Ну вот и все. До новых встреч и не забывайте подписываться на рассылку.
Изначально кадр не предназначался для использования его в качестве портрета. Это хэдшот — снимок модели для кастинга. Он выполнен с настройками камеры ISO 50 | 1/125 | f/9. Этот снимок отлично демонстрирует наиболее часто встречающиеся недостатки кожи и положения теней. Вся обработка будет проводиться в Photoshop.

1. Первым делом загружаем снимок в Фотошоп. Редактирование в RAW-конверторе можно не проводить. Так как фотография сделана на хорошую камеру в студийных условиях с поставленным светом.

2. Фотография имеет одну особенность. На снимках очень хорошо заметны все изъяны кожи и строения лица. Это вызвано тем, что снимок можно рассматривать долгое время, а в реальном общении люди редко так пристально смотрят друг другу в лицо. Кроме того беседа с человеком отвлекает от разглядывания собеседника. Фотография же позволяет рассмотреть лицо человека с многократным увеличением.
Итак, приступим к обработке. Сначала исправим мелкие недостатки:

3. Если вы думаете, что подобная обработка сложна, вы ошибаетесь. Всё очень просто. Обработка будет производиться инструментом healing brush. Жесткость кисти должна быть 100%. Это не даст появиться грязи по краям. В каждом случае используются индивидуальные настройки размера кисти.
Каждый шаг обработки нужно делать на новом слое. Это позволит вернуться на несколько шагов назад, если обработка зайдет в тупик или будет допущена критическая ошибка. На history, которая позволяет отменять последние действия надеяться нельзя. По умолчанию допускается лишь 20 откатов действий. В настройках это значение можно увеличить, но в этом случае фотошоп будет потреблять слишком много ресурсов компьютера, тем более кропотливая работа требует совершения большого количества мазков кистью, и сколько бы ни было доступных отмен истории, они всё равно закончатся в самый неподходящий момент.

4. Длительная и кропотливая обработка инструментом healing brush позволяет получить отличную текстуру кожи без серьезных дефектов:

5. Крупные недостатки всё же остались:

6. Дальнейшая обработка будет проводиться на копии предыдущего слоя. На этот рез будет использоваться всё та же лечащая кисть, только уже большего размера. К этому шагу обработки нужно отнестись с особым вниманием. Исправляя участки кожи нужно учитывать общий рисунок, объем и светотеневую композицию. Допустив ошибку, можно изменить черты лица и получить портрет совсем другого человека.

7. На этом можно было бы закончить обработку, но кому-то может не понравиться наличие складок под глазами. Их можно убрать, повторив пункт 6.

8. В некоторых случаях может понадобиться дополнительная обработка при помощи плагина Imagenomic Portaiture. В большинстве случаев это не требуется. Каждый фотограф должен стремиться делать такие снимки, чтобы они требовали минимальной обработки, и по возможности, обходились стандартными средствами Фотошопа.

9. В группе настроек Detail Smoothing желательно настраивать плагин на зачистку только низкочастотного шума, который с трудом поддается корректировке вручную. Движки Fine и Medium отвечают за средние и высокие частоты. Их настройки устанавливаем на -20 и -10. Движок Large ставим на +20.

10. Такая обработка делает лицо пластиковым:

11. Чтобы избавиться от этого неприятного эффекта, нужно уменьшить прозрачность слоёв Step 3, Portraiture и Retouch до 30% каждый. Лицо приобретает естественную текстуру и при этом остается чистым и без изъянов:

12. Закончив с текстурой кожи, перейдем к освещению. Создав новый прозрачный слой, переводим его в режим наложения mutiply. Мягкой, полупрозрачной кистью рисуем тени в тех местах, где, по вашему мнению их не хватает.

13. Создаем еще один слой и проводим аналогичные манипуляции, только на этот раз с бликами. Слой переводим в режим наложения screen.

14. слой с тенями нужно размыть фильтром gaussian blur с большим радиусом:

15. Блики размываются тоже, но радиус нужно использовать поменьше. Чем меньше будут размыты блики, тем больше кожа будет блестеть:

16. Для получения оптимального освещения, прозрачность слоёв с бликами и тенями уменьшается.

17. Для добавления контраста лучше всего использовать корректирующий слой с кривыми. Вместе с контрастом увеличилась и насыщенность красок, но в нашем случае это только на руку:

18. Создаем еще один корректирующий слой curves и увеличиваем общую яркость. Она будет использоваться для придания блеска волосам:
Урок фотошопа для начинающих по ретушированию портрета. Продолжение темы по книге Скотта Кэлби «Ретушь портретов для фотографов».
Для грамотного ретуширования кожи простого размытия недостаточно. Очень важно суметь разгладить кожу человека на фото, сохранив при этом ее естественную структуру. Профессиональные ретушеры готовы часами ретушировать лицо, просматривая каждую пору, пока не добьются идеального результата. Фотолюбители не профессионалы, но с помощью определенных приемов могут также добиться хороших результатов по ретушированию лица.
Приступим к уроку. Откроем фото для ретуширования.
1.Удаление пятен.
Начинать всегда следует с удаления пятен. Все дело в том, что после их удаления дальнейшее ретуширование кожи может не потребуется вообще. Пятна можно рассматривать как отдельные фрагменты, которые расположены отдельно друг от друга.
Начнем работать.
Создаем новый слой - копию.
Выбираем инструмент "Точечная восстанавливающая кисть".

Увеличиваем масштаб изображения.
Наводим указатель непосредственно на дефектный фрагмент и щелкаем мышью. Не зарисовываем его, а просто один раз щелкаем. Размер кисти подгоняем под размер пятна.
Вот и все - проблема решена.
Именно так и удаляются неудачные фрагменты небольших размеров: наводите курсор на проблемный фрагмент и щелкаете мышью.

Однако, если дефектный фрагмент находится на краю какого-то элемента (губы, брови, волосы и т.д.), то после обработкой инструментом "Точечная восстанавливающая кисть" края отретушированного фрагмента получатся "грязными". Происходит захват соседних пикселей, относящихся не к коже, а к губам или волосам. В этом случае воспользуйтесь инструментом "Штамп" (Clone Stamp). Устанавливаем параметр "Жесткость" (Hardness) до "75%". Кроме того, в раскрывающемся списке "Образец" (Sample) выбираем значение "Все слои" (All Layers), чтобы образец пикселей можно было выбрать на фоновом слое изображения.
Аналогично инструменту "Штамп" работает "Восстанавливающая кисть". Необходимо задать точку, из которой будут выбираться образцы пикселей для переноса на дефектный фрагмент. Нажимаем клавишу "Alt" и выбираем точку с "образцовыми " пикселями. Щелкаем по дефектному фрагменту.
Если редактируем пятна на лбу, образец кожи для замены надо выбирать справа или слева от неудачного фрагмента. Все дело в том, что текстура кожи на лбу меняется сверху вниз и поэтому образец для замены желательно выбирать слева или справа от пятна, а не под ним или над ним. Для остальных фрагментов лица этот нюанс не является существенным.
Очень мелкие дефекты будут устранены на следующих этапах, когда мы перейдем к приемам разглаживания кожи.
2.Как избежать эффекта пластиковой кожи.
Можно увидеть множество примеров ретуширования, на которых кожа человека настолько размыта, что напоминает пластик. На лице отсутствуют следы каких-либо пор или иной текстуры кожи. На этом фоне глаза и губы кажутся неестественно четкими. Все изображение выглядит фальшиво.
Прежде чем приступить к разглаживанию кожи, сделайте копию слоя, на котором удалены все прыщи и пятна.
Выполните команду «Фильтр – Размытие – Размытие по Гауссу» (Filter – Blur – Gaussian Blur). Установите параметр размытия "20рх". Уменьшите непрозрачность размытого слоя до "50%", чтобы ослабить созданный эффект размытия.

Удерживая клавишу "Alt" щелкаем по пикторгамме на палитре слоев «Добавить маску слоя» (Add Layer Mask). Черная маска слоя скроет все изменения.
Выбираем кисточку среднего размера с мягкими краями и белым цветом закрашиваем участки кожи на лице кроме губ и глаз.
Чтобы быстро оценить, какие фрагменты кожи вы уже зарисовали, а какие пропустили, щелкните на миниатюре маски на панели слоев при нажатой клавише "Alt".
Маска слоя отразится на весь экран и сразу станет видно, какие фрагменты пропущены.
Чтобы вернуться к прежнему изображению слоя на экране, повторно щелкните на миниатюре маски на панели слоев при нажатой клавише "Alt".

Добавим искусственно эффект текстуры.
Создаем новый прозрачный слой.
Нажимаем клавишу "Ctrl" и щелкаем по пиктограмме маски на палитре слоев. Появится пунктирная выделенная область. Заливаем ее серым цветом. Задаем непрозрачность заливки на "50%". Щелкаем по кнопке «ОК», но пока не отменяем созданное выделение.
Выполняем команду «Фильтр – Шум – Добавить шум» (Filter – Noise – Add Noise). В диалоговом окне фильтра устанавливаем параметр «Эффект» (Amount) в диапазоне "2,5 – 3%", параметр «Распределение» (Distribution) ставим «По Гауссу» и флажок «Монохромный». Щелкаем «ОК».

Отменяем выделение клавишами "Ctrl+D", изменяем режим наложения редактируемого слоя на «Мягкий свет» (Soft Light), чтобы создать малозаметную текстуру, или на «Перекрытие» (Overlay), чтобы создать более выразительную текстуру кожи.
Сравним исходное и отретушированное изображение.

При тщательной обработке всех дефектов можно добиться неплохих результатов.
В этом уроке я рассмотрю комплекс приемов и способов ретуши лица. Я хочу показать, как из заведомо «технически загубленного» снимка формата jpeg с помощью Photoshop CS5 вытянуть нужный вам результат и при этом максимально сохранить качество и детали. Для демонстрации ретуши я специально взял фотографию явно неудавшуюся, которая была сделана на стадии «настройки и пристрелки». Профессиональная ретушт лица все же подразумевает работу с более качественным исходным снимком. Что мы будем делать:
- устранение дефектов кожи, ретушь прядей волос;
- коррекция геометрии лица (глаза, нос, губы, скулы) - сделаем лицо более симметричным;
- уберем жирный блик на лбу;
- световая коррекция - «вытянем» проваленные глаза, нижнюю часть носа, губы, подбородок и шею;
- добавим «сияния» коже и скорректируем весь снимок по цвету, подчеркнув зелено-желтый окрас макияжа, глаз, света и фона.
- сохраним текстуру кожи и детали.

Приступаем к уроку по ретуши лица. Открываем изображение File – Open (Ctrl+O). Создаем копию основного слоя Background комбинацией Ctrl+J или перетаскиванием на иконку создания нового слоя.

Все остальные действия производим с копией. Начнем с удаления дефектов кожи. Мелкие детали быстрее и проще удалить инструментом Spot Healing Brush…

…предварительно указав Proximity Match в настройках инструмента.
И просто начинаем аккуратно закрашивать дефекты при 100% масштабе увеличения.

Более крупные дефекты и родинки убираем с помощью Healing Brush Tool.

Зажимаем Alt и указываем «здоровый» участок кожи рядом с родинкой (крестик на картинке указывает источник).

Шрам на лбу удаляем инструментом Patch Tool.

Обводим шрам, указываем пункт Source в настройках инструмента.
Затем перетаскиваем обведенный участок на место с чистой кожей, рядом со шрамом.

Комбинируя приведенные выше инструменты, удаляем все крупные и мелкие дефекты кожи.
Теперь займемся бликами на лбу и носу. Ослабить блики на коже просто и эффективно можно с помощью плагина ShineOff v2.0.3. Качаем, устанавливаем, идем в меню Filter – Image Trends Inc – Shine Off v 2.0.3.

Настройка этого плагина сводится к регулированию степени ослабления бликов на коже. Я установил 100%.

Переходим к ретуши волос. Выбившиеся пряди волос аккуратно удаляем тем же Healing Brush Tool. Важно убрать пряди и при этом сохранить фон. Если прядь на светло-зеленом участке фона, то в качестве источника тыкаем в светло-зеленую область, если на темно-зеленом, соответственно – в темно зеленый. Несколько примеров (перекрестье указывает на источник).


Ретушь лица в Фотошопе - процесс этот довольно кропотливый, и качество в результате зависит от навыков работы с данным инструментом и усидчивости. Так же уберем пряди волос вдоль линии лба, сделав ее более аккуратной. Свисающие пряди справа легко убираются инструментом Clone Stamp размером 130 px. При этом в качестве источника клонируемой области стараемся подобрать участок, который хорошо впишется вместо прядей.

Границу волос и фона исправим, выравнивая в фильтре Liquify. Берем инструмент «палец» и выравниваем им «впадины» и «выпуклости» на границе волос и фона (стрелками указал направление движения).
Таким образом, на данный момент имеем:


Теперь приступим к светокоррекции. Вытянем проваленные в темноту темные участки на лице: глаза, основание носа, подбородок и шею. Снова создаем копию результирующего отретушированного слоя. Затем идем Image – Adjustments – Shadows/Highlights.

Настройки, как на изображении ниже.

Назовем его Shadows/Highlights. Добавляем к этому слою маску.

И инвертируем ее (Ctrl+I). Берем инструмент «Кисть» (B) белого цвета и проходим ею по темным участкам лица, стараясь не трогать светлые области. Вот как выглядят у меня высветленные участки.

И результат на данный момент.

Глаза все еще в темноте - исправляем. Объединяем все слои в новый слой комбинацией Ctrl+Alt+Shift+E. Меняем режим наложения только что созданного слоя на Screen, к нему же добавляем маску слоя и инвертируем ее (Ctrl+I). Той же кистью белого цвета проходим только по темным участкам глаз. Уменьшаем Opacity (Непрозрачность) слоя до 60%. На данный момент имеем.

И на данный момент:

Усилим сияние желтых отсветов на лице. Я выделил те области, с которыми будем работать.

Снова объединяем все слои в новый слой комбинацией Ctrl+Alt+Shift+E. Далее Select – Color Range. Инструментом «пипетка» тыкаем в желтый отсвет, инструментом «пипетка + ».
![]()
Тыкаем в другие желтые области. В результате маска при предпросмотре выглядит примерно так (настройки Color Range там же).

Кликаем ОК и получаем выделенную область. Добавляем корректирующий слой Curves.

Повышаем яркость выделенных участков, но без фанатизма - иначе появятся артефакты.

К маске корректирующего слоя Curves применяем Filter – Gaussian Blur.

Уровень размытия около 15 пикселей. Этим самым мы увеличили сияние желтых бликов на лице и ослабили тени. Уже близко к результату, на данный момент лицо выглядит все еще плоско и правая щека все еще провалена в тень. Высветим щеку и попробуем сымитировать эффект света от «портретной тарелки» на лице, тем самым изменив световой рисунок портрета . Объединяем все видимые слои в новый слой (Ctrl+Alt+Shift+E). Идем в Select – Color Range. Инструментом «Пипетка» кликаем в темный участок правой щеки. Настройки Color Range ниже.

Кликаем Ок, добавляем к выделенной области корректирующий слой Curves, с настройками.

И снова размываем маску слоя Curves фильтром Gaussian Blur в 15 пикслей. Выделяем 2 верхних слоя и объединяем их.

И последнее - высветим лицо, усилив свет от портретной тарелки над лицом модели. Снова идем в Select – Color Range. Инструментом «Пипетка» кликаем примерно между бровей, остальные настройки Color Range ниже.

Кликаем Ок. Добавляем к выделенной области корректирующий слой Curves, сразу же сильно размываем маску слоя Curves фильтром Gaussian Blur со степенью размытия около 66 пикселей. Настройки слоя Curves.

Сделаем еще кое-какие косметические поправки: подправим область слева-снизу от губ, и добавим цвет глазам и макияжу.