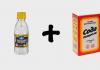Ретушь в фотошопе cs6. Ретушируем кожу в фотошопе
Является очень кропотливой работой при обработке фотографии . Интернет напичкан массой различных профессиональных уроков по портретной ретуши в фотошопе , в которых рассматриваются многие технические аспекты, такие как сохранение фактуры кожи , придание естественности, сохранение мелких деталей лица и т.п.
Но я заметил две проблемы: либо урок рассчитан на профессионалов, которые уделяют большое количество времени (от 3-6 часов и более ) на обработку, либо урок не достаточно «хорош», т.к. после обработки получается пластиковое лицо, неестественный вид модели.
В этой статье хотелось бы найти «золотую середину «, а именно: быструю, простую, качественную ретушь, не занимающую большого количества сил и времени, при этом c феноменальным конечным результатом.
Для обработки я выбрал вот такой женский портрет (обязательно кликните на фото ниже для увеличения, так будет лучше виден результат до и после ):
А вот, что в результате получилось:

Что будет сделано в этом уроке ?
1. Небольшая чистка кожи (родинки, изъяны, чёрные точки на носу и т.п.). Кстати, удалять родинки совсем не обязательно, делать это нужно только по согласованию с моделью!
2. с сохранением фактуры кожи. Под фактурой кожи обычно понимают её шероховатость, мелкие волоски, рельефность и т.п.
4. Сглаживание/удаление морщин .
5. Были немного обработаны волосы .
Так же, было сделано несколько действий для придания объёма : создание виньетки, концентрирование освещения на лице модели, проработка светлых и тёмных участков кожи.
Кажется, что довольно много работы предстоить сделать, но на самом деле ретушь заняла у меня не более 15ти минут , в чём вы можете убедиться просмотрев видеоролик в конце статьи. Кстати, в ходе работы нужно будет применить плагин , если у вас его ещё нет, советую .
ВНИМАНИЕ!!! Перед началом работы обязательно просмотрите видео по этой обработке в конце статьи.
Начало работы в Adobe Photoshop
1. Первое, с чего обычно начинается ретушь лица — чистка кожи от различных дефектов. Для этого открываем фотографию в фотошопе и сразу же дублируем слой (нажать правой кнопкой мыши на слое -> Duplicate Layer ), оригинал не трогаем, чтобы в будущем была всегда возможность вернуться в первоначальное положение. Выбираем инструмент Spot Healing Brush Tool (Точечная восстанавливающая кисть, кнопка J на клавиатуре) со следующими настройками:

Первое значение (диаметр ) выставляете по необходимости, т.е. для больших дефектов ставите бОльшее значение, а для маленьких, например если хотите избавиться от чёрных точек на носу , выставляете значение поменьше. Жёсткость (Hardness ) обязательно ставьте 100% . Spacing оставляете в пределах 10-15% .
Как только вы настроили инструмент, пройдитесь им по дефектам лица. Если с первого раза убрать что-либо не получилось (например родинку), попробуйте нажать несколько раз, либо изменить значения Diameter или Spacing по вкусу.
2. После чистки кожи лица мы приступаем к начальной ретуши. Будем использовать два способа — стандартные фильтры фотошопа и плагин Color Efex Pro . Главная задача — сохранить текстуру кожи , не допустить эффекта пластмассы на лице.
Итак, выбираем инструмент History Brush Tool (Историческая кисть, кнопка Y на клавиатуре). Заходим в Filter -> Blur -> Gaussian Blur (Фильтр -> Размытие -> Размытие по Гауссу) и выставляем значение Радиус в 30 пикселей. Жмём OK. После этого у вас должно размыться изображение полностью. Теперь необходимо открыть панель History (История, если вы не можете её найти, нажмите вверху фотошопа на надпись Окна -> История) и нажать один раз на квадратике возле надписи Gaussian Blur, чтобы появилась иконка инструмента. После этого необходимо стать на одно действие выше, чтобы получилось вот так:

Сделали? Отлично! Настройки для инструмента (слева вверху ) выставляем следующие:
Размер кисти я взял 65 пикселей (можете выбрать по вкусу, как вам удобно). Mode: Normal и прозрачность (Opacity ) выставил 15% чтобы не переусердствовать (помним, что главное задача — сохранение текстуры кожи ).
Как только всё готово, начинаем аккуратно проходить кистью по лицу, не задевая глаза, рот, брови . Для того, чтобы убрать блики с лица, нужно выставить в настройках кисти (слева вверху) Mode (режим) на Darken (замена тёмным). Прозрачность в этом случае можно поставить 30% .
После всех этих действий вы уже сможете увидеть хорошее улучшения кожи лица по сравнению с оригиналом (первым слоем). Теперь перейдем ко второму этапу сглаживания кожи. Для этого нам понадобиться, как я уже писал выше, плагин Color Efex Pro. Заходим в него и ищем фильтр под названием Dynamic Skin Softener . Из названия фильтра ясно, что плагин нацелен именно на смягчение кожи. Настройки не трогаем (хотя можно покрутить ползунки по вкусу, но я предпочел оставить как есть для лучшего сохранения фактуры кожи ), оставляем всё по стандарту и жмём OK:

Как видим, этот плагин немного смягчил кожу на лице, но не убил её детали . Если эффект смягчения у вас получился очень сильным, можно уменьшить прозрачность слоя примерно до 75% . Имейте ввиду, что плагин подействовал на всё изображение, а нам нужно, чтобы он накладывал эффект только на кожу лица. Для этого берём обычный ластик с мягкими краями (клавиша E на клавиатуре) и проходимся им по волосам, рту, глазам и бровям, чтобы они у нас «не смягчались», на них этот эффект совершенно не нужен. Соединяем этот слой с нижним.
Не забывайте соединять свой слой с нижним после того, как вы прошлись по нему ластиком и убрали «лишнее».
На этом наше ретуширование кожи заканчивается, теперь можно немного поработать и с остальными частями лица, например отбелить зубы, обработать глаза и чуть-чуть придать красоты волосам.
Для отбеливания зубов я применил свой собственный метод, о котором я уже рассказывал в . Заключается он вот в чём:
Заходим в плагин Color Efex Pro и выбираем фильтр White Neutralizer , выставляем все значения по 100%

Внизу, в пункте Control Points
жмём на кнопку со знаком «плюс» (выделена красным на картинке выше) и клацаем один раз по зубам, т.е. ставим «точку». После этого потяните за серый круг (выделен красным на картинке ниже), делая так, чтобы общее поле действия плагина уменьшилось и захватывало только зубы
Кстати, такие точки можете поставить и на глазах , чтобы отбелить глазное яблоко . Жмём ОК. Как видим, плагин отбелил зубы и немного глаза, но вокруг них появилась слегка заметная белая область. Для того, чтобы убрать её, берём ластик с мягкими краями и чистим области вокруг глаз и зубов.
Кстати, раз уж мы перешли к обработке глаз, можно более детально проработать и их. По фотографии видно, что не мешало бы убрать сосуды и немного добавить выразительности глазам . Для того, чтобы убрать сосуды, берём инструмент Spot Healing Brush Tool (Точечная восстанавливающая кисть, клавиша J на клавиатуре), выставляем слева вверху размер приблизительно 5px (либо по надобности, я выбрал такой маленький размер для удаления именно небольших сосудов), Hardness (жёсткость) и Spacing (Интервал) оставляем как есть (100% и 10% соответственно) и начинаем осторожно проходить кистью по сосудам.
Если вам не совсем удобно пользоваться этим инструментом (Spot Healing Brush) и сосуды до конца не устраняются, можно попробовать взять Clone Stamp Tool (Клонирующий штамп, клавиша S на клавиатуре). Включите этот инструмент, выставьте жёсткость 0% и размер по надобности, кстати иногда полезно выставить Opacity (прозрачность) кисти примерно 60-70% для получения лучшего эффекта. Зажмите клавишу Alt , вы увидите, как курсор вашей мыши изменится на «прицел», кликните один раз не отпуская Alt рядом с сосудом, который нужно устранить и после этого пройдитесь кистью по нему. Вы увидите, как сосуд замещается соседней текстурой глазного яблока.
Что ещё можно сделать для глаз? Например добавить «красок» и насыщенности, что конечно же изменит его цвет, но не сильно. Есть тысячи способов как это сделать, лично я в этом уроке проделал следующее: открываем Color Efex Pro, ищем фильтр Photo Stylizer . Ставим значение Strenght на 100% и так же, как и в прошлый раз, ставим «точки» на глаза и уменьшаем поле действия плагина, чтобы оно охватывало только область глаза. Сделали? Отлично! Не забудьте после этого пройтись ластиком вокруг глаз и удалить ненужные области.
чтобы закончить обработку глаз , можно усилить блеск . Берем инструмент Dodge Tool (Осветлитель, клавиша O на клавиатуре), выставляем следующие значения для него:
Размер кисти я выбрал 65, но можно выбрать любой по необходимости. Range (Диапазон) ставим Hightlights (Свет), Exposure (Сила) выставляем 15% (хотя можно так же по вкусу) и проходимся кистью по бликам в глазах , тем самым усиливая их «свечение».
С глазами закончили, теперь не мешало бы убрать небольшие морщины рядом с ними, как это сделать более подробно я описал в . Берём инструмент Path Tool (Заплатка, клавиша J на клавиатуре) и аккуратно обводим морщины. Как только у нас появилось выделение, нажимаем на него и не отпуская ведем чуть ниже, на чистый участок кожи. Выглядит это должно примерно вот так:

После того как вы отпустите левую кнопку мыши, вы увидите, что морщины исчезли . Если с первого раза не получилось до конца их убрать, можно попробовать повторить это действие несколько раз . Так же, после такой обработки может возникнуть ощущение неестественности, т.е. этот участок кожи будет сильно выделяться. Его можно отретушировать так же, как мы это проделывали со всей кожей лица с помощью инструмента History Brush Tool чуть выше.
Как я писал выше, в этом портрете можно так же придать красоты волосам. Для этого открываем Color Efex Pro и выбираем фильтр Glamour Glow . Настройки ставим как на картинке и жмём ОК:

Теперь берём ластик с мягкими краями и проходимся им по лицу, чтобы оставить эффект только на волосах. Кстати, можно добавить немного резкости, т.к. фильтр немного замылил волосы. Для этого заходим в Filter -> Sharpen -> Sharpen (Фильтры -> Резкость -> Резкость) и вы увидите, как волосы стали более резкие. Соединяем этот слой с нижним.
Кстати, раз уж заговорили про резкость, не мешало бы после такой обработки добавить резкости на всё изображение. Для этого возьмите инструмент Sharpen Tool (Резкость), слева вверху убавьте силу примерно на 80% и пройдитесь кистью по глазам, бровям, рту. Так же можно убавить ещё силу примерно до 50% и пройтись по всей кожи лица, тем самым подчёркивая текстуру кожи.
ФИНАЛИЗАЦИЯ
В заключении обработки можно придать объёма фотографии, т.е. выделить светлые/тёмные участки кожи на лице, а так же направить небольшой луч света на лицо модели с помощью фильтра Darken/Lighten Center.
Для начала выделим светлые участки кожи с помощью инструмента Dodge Tool (Осветлитель). Настройки я ставил следующие:
Range (Диапазон) ставим Shadows (Тени), Exposure (Сила) выставляем 50% и слегка проходимся по светлым участкам кожи, делая их более светлыми.
После этого берём инструмент Burn Tool (Затемнитель) с такими же настройками, только силу ставим 10% и проходимся уже по тёмным участкам кожи лица.
В завершении обработки, можно сделать ещё одну деталь, это добавить световое пятно на лицо, что придаст ещё бОльшего объёма фотографии. Заходим в плагин Color Efex Pro и находим фильтр Darken/Lighten Center . Настройки ставим примерно такие и жмём ОК:

Вот в принципе и всё! Обработку до/после вы можете посмотреть в самом начале статьи. Ниже предоставляю видео ролик со всеми действиями, которые я описал выше
По сути, здесь ещё можно было много чего сделать, добавить различных эффектов, макияжа и т.п., но я описал лишь основы из чего состоит ретушь лица. При быстром выполнении работы можно уложиться в минут 5-10 времени, в зависимости от сложности и загрязнённости кожи у модели. Кстати, если Вам интересная комплексная , можете прочитать о ней в . А если интересна обработка мужского портрета , .
Статья содержит описание не всего процесса ретуши. Описаны лишь основные моменты, которые позволят удалить все недостатки кожи. Тоновая и светотеневая коррекция останутся за кулисами. Это темы отдельных уроков.
Обрабатывать будем вот эту фотографию:
Ретушь будем выполнять . Начнем с того, что сделаем две копии основного слоя.

Слой Layer 1 размываем при помощи фильтра Gaussian Blur (Размытие по Гауссу). Устанавливаем значение 2,5 пикселя. Радиус размытия стоит выбирать в диапазоне от 2 до 11 рх. Выбор зависит от того, насколько крупный план снят. В портретах, сделанных очень крупным планом, стоит устанавливать значение 9-11px. Фотографии моделей, сделанные не слишком крупным планом нужно размывать с радиусом от 2 до 4 px.

К слою Layer 1 copy можно применить фильтр High Pass (Цветовой контраст) со значением равным тому, которым мы размывали предыдущий слой, но в данном случае пойдем другим путем.
К слою Layer 1 copy применяем Image->Apply Image (Изображение - Внешний канал). В настройках указываем в качестве источника Layer 1 и ставим галочку Invert. Режим наложения устанавливаем Add (Добавление), а в Scale (Масштаб) устанавливаем значение 2.

Жмем Ок и изменяем режим наложения Layer 1 copy на Linear Light (Линейный свет). Картинка вернется к исходному виду. Это нам и нужно. Фокус заключается в том, что у нас теперь есть два слоя: на одном текстура и рельеф кожи, а на втором цвета и тона. Теперь можно редактировать это независимо друг от друга.

Редактировать сначала начнем текстуру кожи.
Для того, чтобы отчетливо видеть текстуру кожи изменяем режим наложения Layer 1 copy обратно на Normal (Обычные). Сверху добавляем корректирующий слой Levels (Уровни). Крайние ползунки подтягиваем к середине. Это поможет более отчетливо видеть рельеф. Для устранения дефектов можно воспользоваться любым способом. Легче всего использовать Healing brush (Лечащая кисть). Вид кисти рекомендуется сделать плоским и слегка наклоненным в сторону. Это позволит получить более плавные переходы.

Закончив редактирование слоя Layer 1 copy, его видимость можно отключить и приступать к редактированию самой кожи на слое Layer 1. Корректирующие Уровни можно удалить. Они больше не пригодятся.
Кожу можно редактировать при помощи Clone Stamp Tool (Штамп). Размер кисти нужно изменять в зависимости от размера редактируемого участка, но её диаметр нужно держать в пропорции 1/3 от редактируемого участка. Жесткость (hardness) кисточки должна равняться 0%. Прозрачность также не большая, в районе 21%.
Для редактирования нужно создать пустой слой над слоем с размытой кожей. Кисть должна работать в режиме Normal и All layers (Все слои).

Как редактировать крупные недочеты при помощи инструмента Clone Stamp Tool (Штамп)? Настройки штампа устанавливаем так, как описано выше. Если на коже есть блики или пересветы в отдельных местах, то просто нужно брать участки оттуда, где имеется подобная кожа и переносить их на поврежденные места. Если в процессе переноса участков кожи вы случайно попадете на одежду или вылезете за края тела, не нужно переживать. Работа ведется на отдельном слое. Всегда можно взять терку и вытереть неудавшийся участок или вообще начать всё заново. Также работа на отдельном слое дает возможность изменять прозрачность вносимых изменений.
Портретное фото - это один из самых популярнейших жанров фотографии.
Абсолютно каждому человеку хочется иметь фото своего фейса в наилучшем качестве. Данное фото можно поставить на аватар в социальной сети, приложить к своему резюме, при устройстве на работу, да и вообще много где можно его показать!
Даже профессиональное фото, выполненное со всеми учетами пропорции света, позиции объекта и его окружающей среды, после ретуширования выглядит в два, а то и три раза лучше.
В данном уроке мы рассмотрим способ ретуширования портретного фото. Для примера я взял фото лица девушки, которое вы можете скачать здесь же во вложенных материалах справа.
1) Первое, что нам необходимо сделать - это удалить все мелкие деффекты с фотографии, а именно прыщики, царапины, родинки, волоски и т.п.. Для начала скопируем фото на новый слой, чтобы сохранить оригинал и в дальнейшем при сравнении увидеть результат нашей работы. Для этого выделяем слой с фотографией и кликаем правой кнопкой мыши, после чего выбираем "Создать дубликат слоя".
У нас в панели появиться новый слой (копия выбранного). Мы его называем, как нам удобно (к примеру "Слой 1"), кликнув 2 раза на названии слоя.
Затем, берем в левой боковой панели инструмент "Восстанавливающая кисть" и с помощью нее удаляем все мелкие деффекты. Для этого, удерживая Ctrl наводим курсор на область, рядом с удаляемой и кликаем левой кнопкой мыши, после чего наводим курсор на удаляемый объект и кликаем по нему левой кнопкой мыши. Данным способом мы удаляем все мелкие дефекты с лица и тела (если оно имеется на фото) нашей модели.
2) Прорабатываем глаза модели. Теперь давайте поработаем над глазами девушки, а именно, сделаем их выразительнее и осветлим белки глаз. Чтобы отбелить белки глаз мы воспользуемся инструментом "Осветлитель", который возьмем из левой боковой панели программы.

Настраиваем инструмент "Осветлитель": выбираем мягкую кисть, экспонир ставим на 6-8%, настраиваем размер кисти, в данном случае оптимальным будет 7 пикселей и выставляем жесткость на 0%.

Берем и плавными движениями, аккуратно осветляем белки глаз. Движения должны быть плавными и старайтесь не переусердствовать, осветлить нужно немного, а не выбелить под чистую. Вот смотрите, что как получилось выбелить белок правого глаза.

Как видите, разница заметна, но не сильно - главное не переусердствовать, иначе глаза будут выглядеть на фото не натурально.
Для того чтобы сделать радужку глаза более выразительной и четкой нужно выделить оба глаза, скопировать их на новый слой, над всеми слоями и настроить прозрачность этого слоя. Данный метод помогает сделать глаза четче и выразительнее, когда на фото они блеклые или слишком светлые. Но в нашем случае этого делать не нужно, поскольку глаза девушки на фото достаточно четкие и выразительные. Вы можете поочередно аккуратно выделить радужку глаза правого и левого удобным для вас инструментом - "Лассо" или "Пером", после чего скопировать их на новый слой и эти два слоя с глазами объединить (выделив оба слоя и нажав комбинацию клавиш Ctrl+E) и поместить поверх всех слоев.
После того, как вы сделаете глаза на новом слое, вы сможете, при необходимости настроить их яркость-контрастность, а так же цвет, создав необходимый корректирующий слой. Для этого выделите слой с глазами и в верхнем меню выберите "Слои" - "Новый корректирующий слой" - Наобходимый вам слой. Можете выбрать "Цветовой тон/Насыщенность" или "Цветовой баланс", чтобы изменить цвет и яркость радужки глаза.

3) Теперь займемся кожей модели. На данном этапе мы проработаем кожу, а именно сделаем ее чистой и бархатистой. Для этого мы копируем наш первый слой и называем его слой-2. Чтобы копировать слой, выделите его, кликнув левой кнопкой мыши, после чего нажмите правую кнопку мыши и в появившемся меню выберите "Создать дубликат слоя".
Теперь будем работать с этим новым слоем (слой-2), для начала сделаем размытие. Выделяем этот слой, кликнув по нему левой кнопкой мыши, в верхнем меню выбираем "Фильтр" - "Размытие" - "Размытие по поверхности". Теперь в появившемся окошке фильтра настраиваем ползунки таким образом, чтобы с лица пропали все элементы, в моем случае получается радиус - 20 пикселей, Изогелия - 31 уровень.

4) Дорабатываем кожу лица. Теперь нам необходимо наложить шум на на слой с размытым эффектом, для того чтобы сделать кожу более реалистичной. Для этого выделяем наш слой, к которому мы применяли фильтр размытия и выбираем в верхнем меню "Фильтр" - "Шум" - "Добавить шум". Настраиваем эффект шума, выставляем значение "Эффект" примерно на 2%, ставим распределение "Равномерная" и ставим галочку на пункте "Монохромный"

Таким образом мы добились на коже эффекта шума, который делает кожу более реалистичной и бархатистой, а не пластмассовой, как без наложения данного фильтра.
После наложения шума необходимо немного размыть данный слой, выделаем этот слой, выбираем в верхнем меню "Фильтр" - "Размытие" - "Размытие по Гауссу" и в появившемся окошке фильтра выставляем радиус размытия примерно на 0,2 - 0,3 пикселя.
Теперь накладываем на этот проработанный слой маску. Для этого выделяем слой и в нижнем меню слоев, удерживая клавишу Alt кликаем левой кнопкой мыши по значку маски.

Теперь выбираем инструмент "Кисть", кисть выбираем мягкую, настраиваем размер и выставляем нажим на 15-20%, при этом жесткость должна быть 0%.

После чего выбираем цвет кисти - белый и выделяем маску нашего слоя, кликнув по значку маски левой кнопкой мыши.

Теперь легкими движениями кисти мы закрашиваем необходимые участки на лице девушки. Необходимые участки - это те участки, на которых мы хотим устранить все дефекты - вообщем практически все лицо аккуратно подкрашиваем, не задевая глаза, губы и волосы.
4) Создаем слои с цветовым контрастом. Теперь - последний штрих над обработкой кожи - необходимо создать два слоя с цветовым контрастом. Для этого делаем два дубликата первого слоя, того слоя, к которому мы не применяли фильтры размытия и шума. И так, делаем 2 копии данного слоя, ставим их поверх всех слоев и к самому верхнему слою применяем фильтр, выделив данный слой, выбираем в верхнем меню "Фильтр" - "Другое" - "Цветовой контраст" и в появившемся окне фильтра настраиваем радиус размытия так, чтобы было еле видно черты лица девушки, получается примерно 1,2 пикселя.

После этого, не снимая выделения с этого слоя в панели слоев меняем ему значение наложения вместо "Обычного" на "Перекрытие".

Сразу же будет виден результат, произведенных вами действий! Теперь со вторым слоем проделываем все тоже самое, только в фильтре "Цветового контраста" ставим радиус не 1,2 пикселя, а 6 пикселей. Так же в значении наложения данного слоя выбираем не "Перекрытие", а "Мягкий свет" и выставляем "Непрозрачность" данного слоя на 30-40%. На этом работа над кожей модели завершена!
5) Корректируем область рта. Теперь необходимо подкорректировать область рта, а именно сделать выразительнее губы и осветлить зубы. Осветление зубов делается точно так же, как и осветление белков глаз, но в данном случае у нас зубы на фото не видно, поэтому мы их осветлять не будем.
Приступим к работе над губами. Выделяем наш самый первый слой, кликнув по нему левой кнопкой мыши в панели слоев, выделяем рот девушки инструментом "Лассо" или "Пером", как и в случае с глазами и копируем выделенное на новый слой (P.S. все так же, как и с глазами). Данный слой никуда перетаскивать не нужно, он просто должен быть над первым слоем. Затем применяем к данному слою наложение "Мягкий свет", вместо "Обычное" в панели слоев (как в случае с цветовым контрастом, см.выше).
После этого выделяем наш новый слой с губами и в верхнем меню выбираем "Изображение" - "Коррекция" - "Цветовой тон/Насыщенность". В появившемся окошке настраиваем ползунки на свое усмотрение (смотря какой цвет губ вам нужен и какая яркость необходима.

6) Настраиваем яркость и контрастность фото. Последний штрих - это настроика общей яркости и контрастности нашего фото. Для настройки яркости и контрастности нам необходимо объединить все созданные нами слои в один, для этого выделяем все имеющиеся слои, кликая поочередно на каждом из них левой кнопкой мыши, удерживая клавишу Ctrl, после чего нажимаем комбинацию клавиш Ctrl + E и все наши слои объединяться в один.
Теперь, выделяем наш единственный слой и в верхнем меню выбираем "Изображение" - "Коррекция" - "Яркость/Контрастность", после чего в появившемся окошке настраиваем ползунки яркости и контрастности по необходимым вам параметрам.
На этом все, вот таким способом делается ретушь портретного фото!
Изначально кадр не предназначался для использования его в качестве портрета. Это хэдшот — снимок модели для кастинга. Он выполнен с настройками камеры ISO 50 | 1/125 | f/9. Этот снимок отлично демонстрирует наиболее часто встречающиеся недостатки кожи и положения теней. Вся обработка будет проводиться в Photoshop.

1. Первым делом загружаем снимок в Фотошоп. Редактирование в RAW-конверторе можно не проводить. Так как фотография сделана на хорошую камеру в студийных условиях с поставленным светом.

2. Фотография имеет одну особенность. На снимках очень хорошо заметны все изъяны кожи и строения лица. Это вызвано тем, что снимок можно рассматривать долгое время, а в реальном общении люди редко так пристально смотрят друг другу в лицо. Кроме того беседа с человеком отвлекает от разглядывания собеседника. Фотография же позволяет рассмотреть лицо человека с многократным увеличением.
Итак, приступим к обработке. Сначала исправим мелкие недостатки:

3. Если вы думаете, что подобная обработка сложна, вы ошибаетесь. Всё очень просто. Обработка будет производиться инструментом healing brush. Жесткость кисти должна быть 100%. Это не даст появиться грязи по краям. В каждом случае используются индивидуальные настройки размера кисти.
Каждый шаг обработки нужно делать на новом слое. Это позволит вернуться на несколько шагов назад, если обработка зайдет в тупик или будет допущена критическая ошибка. На history, которая позволяет отменять последние действия надеяться нельзя. По умолчанию допускается лишь 20 откатов действий. В настройках это значение можно увеличить, но в этом случае фотошоп будет потреблять слишком много ресурсов компьютера, тем более кропотливая работа требует совершения большого количества мазков кистью, и сколько бы ни было доступных отмен истории, они всё равно закончатся в самый неподходящий момент.

4. Длительная и кропотливая обработка инструментом healing brush позволяет получить отличную текстуру кожи без серьезных дефектов:

5. Крупные недостатки всё же остались:

6. Дальнейшая обработка будет проводиться на копии предыдущего слоя. На этот рез будет использоваться всё та же лечащая кисть, только уже большего размера. К этому шагу обработки нужно отнестись с особым вниманием. Исправляя участки кожи нужно учитывать общий рисунок, объем и светотеневую композицию. Допустив ошибку, можно изменить черты лица и получить портрет совсем другого человека.

7. На этом можно было бы закончить обработку, но кому-то может не понравиться наличие складок под глазами. Их можно убрать, повторив пункт 6.

8. В некоторых случаях может понадобиться дополнительная обработка при помощи плагина Imagenomic Portaiture. В большинстве случаев это не требуется. Каждый фотограф должен стремиться делать такие снимки, чтобы они требовали минимальной обработки, и по возможности, обходились стандартными средствами Фотошопа.

9. В группе настроек Detail Smoothing желательно настраивать плагин на зачистку только низкочастотного шума, который с трудом поддается корректировке вручную. Движки Fine и Medium отвечают за средние и высокие частоты. Их настройки устанавливаем на -20 и -10. Движок Large ставим на +20.

10. Такая обработка делает лицо пластиковым:

11. Чтобы избавиться от этого неприятного эффекта, нужно уменьшить прозрачность слоёв Step 3, Portraiture и Retouch до 30% каждый. Лицо приобретает естественную текстуру и при этом остается чистым и без изъянов:

12. Закончив с текстурой кожи, перейдем к освещению. Создав новый прозрачный слой, переводим его в режим наложения mutiply. Мягкой, полупрозрачной кистью рисуем тени в тех местах, где, по вашему мнению их не хватает.

13. Создаем еще один слой и проводим аналогичные манипуляции, только на этот раз с бликами. Слой переводим в режим наложения screen.

14. слой с тенями нужно размыть фильтром gaussian blur с большим радиусом:

15. Блики размываются тоже, но радиус нужно использовать поменьше. Чем меньше будут размыты блики, тем больше кожа будет блестеть:

16. Для получения оптимального освещения, прозрачность слоёв с бликами и тенями уменьшается.

17. Для добавления контраста лучше всего использовать корректирующий слой с кривыми. Вместе с контрастом увеличилась и насыщенность красок, но в нашем случае это только на руку:

18. Создаем еще один корректирующий слой curves и увеличиваем общую яркость. Она будет использоваться для придания блеска волосам:
Большинство людей имеют проблемы с кожей лица. На фотографиях ее дефекты, морщины, родинки, прыщи бросаются в глаза и оставляют не совсем приятное впечатление о человеке. Ниже пойдет речь о том, как очистить кожу лица в фотошопе, сохраняя ее естественный вид.
Очистка кожи лица. Шаг 1

Для начала возьмем любую портретную фотографию. Если необходимо провести цветокоррекцию – делать это надо сейчас, до начала ретуши. Если вы готовите фотографию к печати, то перевод в режим CMYK лучше осуществить в самом конце работы, т.к. цветовой диапазон RGB значительно шире.
Очистка кожи лица. Шаг 2

После цветокоррекции, воспользуемся чудесным инструментом Healing Brush Tool . Это очень эффективное “средство” для очистки кожи, и относительно простое. Выбираем его в панели инструментов.
Следующие 4 действия нужны для настройки Healing Brush Tool . В зависимости от размера исходного изображения и дефектов кожи можно менять эти параметры.

1. Нажмите на стрелочку возле поля Brush
2. Диаметр кисти меняйте в зависимости от конкретного дефекта
3. Установите значение Hardness
равным 15% (это сделает края более мягкими)
4. Остальное пока не трогайте
Очистка кожи лица. Шаг 3
Приблизьте участок кожи, который необходимо обработать. Вообще, постоянное изменение масштаба - секрет хорошей ретуши. Сделайте zoom равным 200% (этого будет достаточно) и с выбранным инструментом Healing Brush Tool зажмите Alt и щелкните на чистом участке кожи, без дефекта. Постарайтесь выбрать участок максимально близкий по тону и яркости к дефектному. Теперь щелкните на самом дефекте. Если у вас правильно выбран диаметр лечащей кисти (Healing Brush) кожа в этом месте моментально очистится.

Меняя по необходимости диаметр лечащей кисти, проделайте описанную выше “операцию” с другими проблемными участками. Изменять диаметр лечащей кисти, как и любой другой, можно также быстрыми клавишами [ и ]
Очистка кожи лица. Шаг 4

После использования инструмента Healing Brush Tool кожа выглядит значительно лучше, но все еще недостаточно хорошо. Если вы заметили, есть участки, особенно контрастные, где лечащая кисть не показывает хороший результат. В данном примере - это участки возле правой брови подопытного парня. Для решения этой проблемы воспользуйтесь вторым инструментом, которым пользуются все профессиональные дизайнеры - Clone Stamp (штампик).

Управление происходит по тому же принципу, что и лечащей кистью, но в отличие от нее штампик полностью копирует выбранный участок.
Очистка кожи лица. Шаг 5

С помощью штампика удалим последние дефекты кожи лица.
На этом можно было бы остановится, но часто бывает сама фактура кожи выглядит не привлекательно. Следующие шаги покажут как довести кожу до идеального, или, если будет желание, нереального состояния.
Очистка кожи лица. Шаг 6

С помощью инструмента Magic Wand попробуйте выделить кожу лица, оставив не выделенными глаза, брови, ноздри, волосы, губы. Используйте зажатие клавиш Alt и Shift для удаления, добавления выделения. Сильно не волнуйтесь, если ваше выделение получилось не точным. Главное наметить общие контуры.
Очистка кожи лица. Шаг 7
Нажмите правой кнопкой мыши и выберите Layer via Copy . Это создаст новый слой с выбранной кожей. Нажмите правой кнопкой на этот слой и выберите Duplicate Layer . Это действие создаст копию только что созданного слоя. Теперь нажмите на иконку с глазом напротив первого созданного слоя. Это спрячет его на некоторое время.
В основном меню выберите Filter > Blur > Gaussian Blur . В зависимости от размера фотографии, экспериментируйте со значением радиуса (Radius) для того, чтоб добиться ровной, равномерной текстуры кожи. Для этого примера размер радиуса был 8.5px. Как только вы добьетесь нужного эффекта - жмите Ok.

Зажмите Control и щелкните на слое, который вы только что обработали с помощью Gaussian Blur . Это создаст новое выделение. Теперь нажмите на кнопку Add Layer Mask

Очистка кожи лица. Шаг 8
Чтобы этот чувак не выглядел как Борррис Апрель необходимо добавить немного цифрового шума в слой, который мы только что “заблюрили”.
Выберите в меню Filter > Noise > Add Noise… Далее выберите Uniform и Monochromatic, укажите значение Amount в зависимости от уровня шума исходного изображения. В примере используются значение 1.5%. Если в вашем изображении шум не заметен, можно пропустить этот шаг. Нажмите Ok.
Очистка кожи лица. Шаг 10
Теперь щелкните на инструменте Brush и выберите мягкую кисть. Размер кисти, опять-таки, будет зависеть от размера вашего изображения. В примере используется радиус 27.

Укажите значение Opacity и Flow равным 50%.
Очистка кожи лица. Шаг 11

С выбранной кистью нажмите на маске слоя (Layer Mask) и убедитесь, что цвета переднего плана (Foreground) и заднего (Background) плана установлены черным и белым соотвественно.
Теперь рисуйте кистью по границам “маски”, которую вы создали пока границы слоя не будут выглядеть естественно. Особенно стоит обратить внимание на границу с бровями и волосами. Как только вы закончите опустите прозрачность слоя до 30%.

Ну, собственно, на этом все… Изменяя прозрачность слоя до значения 40-50% можно добиться более “гламурного” эффекта, но тем самым вы рискуете потерять натуральный вид фотографии.