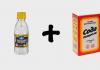Уроки фотошопа как работать с маской. Что такое «Маска слоя» в Фотошопе. Вот так у нас получилось
Во многих статьях с уроками по Фотошопу встречается понятие масок. С масками приходится работать очень часто, хотя у многих начинающих пользователей возникают трудности с этим. Именно поэтому не лишним будет более подробно остановиться на этом вопросе.
Достаточно наглядно будет выглядеть следующий пример:
Сделаем два слоя. Верхний зальем красным цветом, а нижний - зеленым.

Маска позволяет скрыть часть изображения, сделав переход из того, которое находится сверху, в то, которое находится внизу.
Чтобы создать маску, нужно выделить слой просто щелкнув по нему мышкой. В нижней части вкладки слоев есть кнопка "создать маску". Щелчок по этой кнопке создаст маску для выделенного слоя.

Теперь появилась белая маска. Белый цвет - это 100% непрозрачность. Черный - это полная прозрачность. Получается, что градации серого цвета дадут определенное значение непрозрачности в диапазоне от 100 до 0%.
Чтобы рисовать на маске, нужно использовать стандартные инструменты рисования (Кисть, карандаш, заливка, градиент).

Если взять черную кисточку и клацнуть по изображению, то в маске появится дыра. В этот момент обязательно должна быть выделена маска, а не слой с изображением.

Теперь можно выбрать серый цвет кисточки или просто уменьшить непрозрачность кисти до 50%. Если мы клацнем по изображению такой кистью, то увидим, что оно не полностью открыло лежащий снизу слой. Значит, нарисованная только что маска имеет не полную прозрачность.

На миниатюре появляется всё, что нарисовано на маске.
Теперь выберем мягкую кисть черного цвета. Для этого установим жесткость кисточки на 0%. Такая кисть имеет мягкие края, которые переходят от основного цвета к прозрачному. Маска также создаст плавный переход.

Чёрная кисть 100%, жёсткость 0%

Чёрная кисть 100%, жёсткость 100%

Заливка чёрным цветом 100%

Заливка чёрный цветом 50%

Чёрно-белый градиент.
Как это применяется на фотографиях?
Маски позволяют компоновать различные изображения между собой, скрывая части снимков, которые лежат на верхних слоях, и тем самым открывая взору лежащие снизу слои.


В одном документе открываем два снимка. Для монтажа необходимо, чтобы горизонт оказался на одном уровне. Для этого один слой нужно немного сдвинуть.

К верхнему слою необходимо создать маску.

По задумке, передний план должен остаться с нижнего слоя, а небо всё, что на заднем плане - с верхнего. Взглянув на снимки можно приблизительно определить зону, в которой должен происходить переход.

Чтобы сделать этот переход, выбираем инструмент градиент. В настройках на верхней панели должен быть выбран линейный градиент. Градиент должен состоять из двух цветов и переходить от чёрного к белому. Для маски это будет расцениваться как переход от прозрачного к непрозрачному. На нашем снимке должно остаться только небо, а нижняя часть должна скрыться под маской. Значит нужно провести градиентом снизу вверх, но начинать вести нужно не от самого низа, а по той области, в которой должен быть переход. Нижняя часть накроется черной маской и станет прозрачной. В области, где была нарисована линия градиента, будет плавный переход.

Чтобы более детально рассмотреть маску, нужно клацнуть по её миниатюре в палитре слоев с зажатой клавишей Alt. Чтобы вернуть всё как было, следует проделать то же самое.

Использование градиента оправданно только лишь в данном случае. Для других снимков может оказаться удобнее использовать кисть, карандаш или заливку выделенных участков. Описанные выше азы работы с масками помогут освоить этот простой, но слегка запутанный принцип работы с изображениями в Adobe Photoshop.
На основе материалов с сайта:
23.01.2015 28.01.2018
Маска в фотошопе — это важная незаменимая функция. Функцией постоянно приходиться пользоваться, так как без нее многие задачи не разрешимы. Особенно при работе с фотографией, а также с текстом и другими изображениями.
В этой статье я расскажу про маски в фотошопе — как её создавать, её возможности, функции и параметры. Все это я буду сопровождать подробным описанием и примерами использования масок в фотошопе в виде иллюстраций и скриншотов. Так вы наглядно поймете что такое маска в фотошопе и для чего она нужна.
Что такое слой маска в фотошопе?
Маска накладывается на слой и имеет возможность скрывать изображение или его отдельные части. Редактируя маску в фотошопе, мы можем указать какая область изображения доступна для видимости, а какая нет — невидима. Для чего это нужно? Например, для того чтобы скрыть не нужные части изображения. Маска примечательна тем, что её можно редактировать и в любой момент вернуть часть изображения которая скрывалась.
Пример: представьте, вы вырезаете яблоко на фотографии. Выделили яблоко и удалили все остальное не нужное. А что если вы решили подкорректировать яблоко, например не правильно вырезали или забыли вырезать вместе листочком. Так как вы уже удалили остальную часть изображения, то уже не вернетесь к нему. Конечно можно отменить удаление и вырезать яблоко заново. Но гораздо эффективнее и быстрее использовать маску в фотошопе — вы всегда сможете быстро подредактировать скрываемую область.
Не нужно бояться маску и пренебрегать её использование. Ко всему прочему маска просто незаменима для выполнения некоторых задач. При ретуши фотографий обойтись без неё вы просто не сможете.
Как создать маску в фотошопе
Устройство маски довольно простое — она накладывается на слой. Для этого выберите необходимый слой и нажмите на определенный значок маски на панели слоя. Так мы создадим маску для слоя.
Маска создалась.
![]()
Редактируется маска очень просто, двумя цветами — черный и белый. Рисуя черным цветом на маске — вы скрываете нужную область, белым открываете.
Можно для слоя быстро создать маску которая скроет всё изображения. Для этого есть меню — Слой — Слой-Маска — Вскрыть всё (Layer — Layer Make — Hide All). А Показать (Reveal All) наоборот откроет изображение.
Пример использования маски
С помощью маски я вырезал яблоко и скрыл не нужный фон. Это можно делать разными способами — например мягкой черной кистью на маске аккуратно закрашивать область вокруг яблока. Можно пользоваться лассо для точного выделения детальных и сложных мест. Главная фишка в том, что при такой работе вы всегда можете корректировать маску слоя.
Вот как с помощью маски используя кисть я быстро скрыл фон вокруг яблока:
![]()
Вот какое изображение было изначально:
![]()
Вот как выглядит сама маска:
![]()
А вот что будет если инвертировать маску:
![]()
Я думаю, что вы поняли всю идею маски и как ею пользоваться. Помните, что редактировать маску можно не только с помощью кистей, но и другими инструментами.
Например можно использовать плавный градиент от белого к черному. С помощью такой техники можно сделать плавный переход между двумя изображениями или фотографиям. Другими словами склеить две фотографии в одну. От того как вы тщательно подойдете к этой работе зависит конечный результат и плавность перехода.
Рассмотрим на примере.
Возьмем два изображения — на одном лето, на другом зима.
![]()
Каждое должно быть на разные слоях и на одинаковых координатах местоположения. То есть одно над другим пиксель в пиксель.
На том слое который находится выше другого создаем маску для слоя и рисуем на ней черно-белый градиент. Получится плавный переход и склейка двух изображений:
![]()
![]()
Обтравочная маска
В английском фотошопе это Clipping Mask. Это важная маска которая взаимодействует с конкретным слоем или с группой слоев. По другому — накладывается одно изображение на другое в границах второго.
Покажу на примере. Я создаю две надписи в фотошопе на отдельных слоях и помещаю их в одну группу (папку). Сверху над этой группой я помещаю на отдельном слое какое-либо изображение. В данном случае это фотография с осенними листьями. Кликаю правой кнопкой на этот слой и выбираю Обтравочная маска — Clipping Mask. Маска создается и изображение накладывается на надписи.
![]()
![]()
Полезная возможность этой маски — изображение которое накладывается всегда можно перемещать находя нужный ракурс. Также маску можно накладывать в разных режимах наложения и менять прозрачность, что тоже немаловажно и помогает достичь фантастических результатов.
Векторная маска
И еще одна возможность — это вектор. С помощью вектора делать выделение кому-то проще, поэтому вектор можно применить на маску. Плюсом является то, что вы можете в каких-то моментах более точно выделить изображение.
Как создать векторную маску. Для этого достаточно нарисовать Путь (Path) с помощью Пера (Pen Tool) на слое который будет использовать маску. Далее зайти в меню Слой — Векторная Маска — Использовать Путь (Layer — Vector Mask — Current Path). Маска создастся в границах вектора который вы рисовали.
Этот урок создан специально для тех, кто только начинает изучать Фотошоп или уже пользуется им, но так и не может понять, как использовать маску слоя.
На самом деле использовать маску слоя очень просто, и это знание дает вам огромные преимущества. Сейчас мы постараемся расставить все точки над «i».
Вашему вниманию предлагается небольшой урок, в котором мы на примере покажем действие маски слоя .
Если вы еще не знаете что такое слой в Фотошопе, предлагаем вашему вниманию следующий урок:
Кстати, если Вы сразу же будете повторять за нами все действия шаг за шагом, то урок точно пройдет для вас с пользой. Так как, знание - это еще не сила. Использование знаний - вот что СИЛА!
А теперь сложный вопрос: Что происходит, когда кто-либо надевает маску?

Глупый вопрос, правда? Это очевидно! Ведь все, что скрывается под маской становится невидимым.
Точно так же работает маска слоя.
Посмотрите на результат, к которому мы будем стремиться:

Да-да! Это фужер, который стоит за скалой, но перед океаном.
Заметьте, что фужер частично прозрачный - сквозь него видно горизонт, хотя кусочек лимона и ножка - непрозрачны.
Шаг 1: Найдите две фотографии, которые хотите совместить вместе. Вот фотографии, которые мы использовали:


Шаг 2: Откройте обе фотографии в Photoshop . Затем выберите инструмент - «перемещения » (Move Tool). Кликните на картинке с фужером и перетащите его на фото с рыбаком.
Вы можете изменить размер фужера, чтобы он не выглядел слишком большим. Для этого нажмите комбинацию клавиш Ctrl+T , чтобы вызвать инструмент . Нажмите Shift , чтобы сохранялись пропорции, и потяните за угол рамки к центру.

Шаг 3: На панели слоев выберите слой с фужером и кликните на кнопке «Add Layer Mask » (Добавить маску слоя) - внизу палитры.
Она представляет собой прямоугольник с кругом внутри .

После того как кликните, вы увидите такую картину в палитре слоев:

Вот она! МАСКА СЛОЯ!
В настоящий момент она НЕ скрывает изображения, это означает, что пока маска не в действии и ничего под ней не спрятано.
Итак, маска есть, но ничего не скрывает.
Сейчас мы разберемся, как же все-таки ее использовать.
А пока напишем желания, что мы хотим от этой маски:
1) Мы хотим, чтобы фужер остался видимым, значит нам нужно избавиться от фона вокруг фужера.
2) Мы хотим, чтобы не все части фужера остались видимыми, потому что нам нужно добиться эффекта, будто фужер за скалой.
3) Также нам нужно, чтобы часть самой чаши фужера стала прозрачной, чтобы сквозь него можно было увидеть горизонт.
Если бы мы стали сейчас работать со слоями и прозрачностью, чтобы исполнить все три желания, то сидели бы до вечера, проделывая всякие скучные операции. Нет уж, лучше мы научимся работать с масками.
А вы заметили, что когда вы кликаете по окошку с маской, то цвета в палитре меняются на черно-белые? Да, так и есть... это секрет Маски!
В зависимости, какой цвет установлен в палитре: черный цвет - маскирует объект, а белый - разоблачает, то есть снимает маску.
Чтобы быстро установить черно-белые цвета на палитре - нажмите букву «D »
Это все относится к тому изображению, на котором данная маска висит!
Шаг 4:
Возьмите инструмент .
Выберите черный цвет и начните размашисто рисовать по фону вокруг фужера.
Закрасьте часть ножки, чтобы показать, что она за скалой. Продолжайте рисовать до тех пор пока не останется на картинке только один фужер.
А если вдруг рука у вас дрогнула, и вы стерли пол фужера? Для этого и существует кисточка с белым цветом - она вернет все на место!
Не забывайте, что вы можете регулировать размер и прозрачность кисти.
Эти настройки находятся наверху:
Вот посмотрите, что получилось у нас: маской закрылся фон и ножка фужера.

Теперь, когда вы быстро удалили (замаскировали) все, что можно было сделать крупной кистью, просто увеличьте изображение и продолжите рисовать кистью меньшего размера.
Вот так у нас получилось:

Шаг 5: В заключении осталось фужер сделать прозрачным.
Предлагаем 2 способа:
1) Установите прозрачность (opacity) кисти на 50% и покрасить те места, которые нужно сделать прозрачными.
2) Установите цвет кисти на серый и сделайте то же самое.
Вы можете подумать - серый бывает разный. Но тут действует то же правило: если возьмете темно-серый, то прозрачность будет еле заметна, если светло-серый, то естественно уровень прозрачности будет выше.
Надеемся, вы выбрали для себя удобный способ. Теперь раскрасьте те места, где нужно добавить прозрачности (подсказка: это точно не лимон и трубочки!)
Вы, кстати, можете применять различные фильтры и инструменты к слою с маской, благодаря чему сможете получить интересный эффект.
Вот и результат:

Надеемся, что перед вами, наконец, прояснилось понятие «Маска » в программе Photoshop .
И вы теперь знаете, что с масками работать в Фотошопе намного легче и приятнее.
Это, конечно, не единственное, что вы можете сделать с масками в Фотошопе. Пробуйте, экспериментируйте, учитесь.
Маска в Фотошопе - то же самое, что маска на человеке. Вы можете видеть то, что не закрыто маской. Это замечательный способ не разрушая само изображение стирать (прятать) его части! Вы на самом деле не удаляете изображение, а скрываете его. Это значит, что изменяя цвет кисти с черного на белый можно снова вернуть то, что было спрятано.
Маску можно включить так:
- «Layer - Layer Masks - Reveal All
» (Слой - Слой-маска - Показать все) или «Hide All
» (Скрыть все).
- Нажать на значок внизу палитры слоев.
Переключаться между черным (скрывать) и белым (показывать) можно нажав английскую букву «Х ».
Рисование оттенками серого цвета - придает прозрачность.
Значок связи показывает, что слой с маской связаны вместе.
При перемещении будут двигаться вместе.
Помните, что если вы хотите работать с маской слоя, то нужно нажать на белый прямоугольник.
⇐ . (предыдущая страница учебника)
. (следующая страница учебника) ⇒
Дизайн – это нестабильный и хитрый процесс, в котором слои непрерывно модифицируются и налаживаются. Если всё так сложно, то стоит ли вообще подготавливать данные таким неустойчивым путем? Подробнее изучив способы редактирования без разрушения документа, Вы можете создавать материалы, изменения в которых будут полностью соответствовать вашим творческим идеям. Умение применять маски в Photoshop – это нечто вроде углового камня в этом процессе. Они позволяют не только подготавливать важную растровую информацию, но и создавать гибкие элементы интерфейса. В этой статье, мы постараемся рассказать Вам о технической стороне и творческих преимуществ, получаемых за счет использования масок в вашем трудовом процессе.
Photoshop предлагает 5 способов применения масок: Пиксельная маска (Pixel Masks), Векторная маска (Vector Masks), Быстрая маска (Quick Masks), Маска скрепления (Clipping Masks) и Путь скрепления (Clipping Paths) – и каждая из них задает уровень прозрачности пикселей без изменения оригинальных данных. У каждого из методов есть свои плюсы и недостатки, поэтому принципиально важно знать, какой именно метод нужно использовать в той или иной ситуации, чтобы получить чистый, гибкий и правильный слой маски.
Пиксельная маска (Pixel Masks)
Пиксельная маска определяет значение уровня прозрачности, основываясь на растровом изображении со значениями шкалы яркости, которая пиксель в пиксель соответствует оригинальному слою. Это делает данный метод идеальным для создания масок при сложных комплекциях фотографий (например, волосы модели, или же листья на дереве). Пиксельная маска позволяет воспользоваться сотней оттенков серого, которые напрямую отвечают за уровень прозрачности. Возможность изменения уровни прозрачности уникальна для пиксельной маски, что делает инструмент индивидуальным.
Пиксельная маска – это идеальный метод для работы со сложными комплекциями фотографий. ()
Хотя и пиксельную маску очень легко изменить, этот метод все же не является универсальным для всех ситуаций. Потому что метод доступен только при работе с растром и, всем известно, что изменения размеров растрового изображения могут пагубно сказаться на общей картине. Плавные витки и четкие углы также могут создать сложную ситуацию при рисовании маски. В таких случаях, гораздо лучше будет использовать векторную маску.

Нежелательно использовать пиксельные маски, если изображение в будущем должно подвергнуться масштабированию.
Создание
Создание пиксельной маски представляет собой достаточно легкий процесс. Вам нужно всего лишь выбрать слой или группу слоев и нажать кнопку создания новой маски слоя «Add Layer Mask» (она расположена в нижней части палитры слоев). Добавится еще одна миниатюра, в которой Вы сможете видеть предварительный вариант маски. По стандарту она должна быть белой. Несмотря на это, если Вам придется сохранять выделение активным в момент создания маски, то выделение будет использовано для определения значений шкалы яркости маски.
Как только маска создана, она может быть отредактирована точно так же, как и пиксельные данные, путем нажатия на миниатюру маски. Вы можете закрасить ее в черный цвет, если Вам нужно скрыть области, или же в белый, если наоборот нужно отобразить. Маску также можно подвергнуть корректировке и применению фильтров Curves, Threshold, Unsharp mask и Gaussian blur.

Процесс закрашивания маски в черный цвет чем-то похож на применение инструмента ластика. ()
Режимы просмотра
При создании маски, есть несколько путей отображения содержимого маски. ALT+клик на миниатюре отобразит маску в пределах холста; это отлично подходит для корректировки определенных областей, но не дает Вам видеть весь слой, пока Вы работаете. Если Вы хотите видеть сразу и маску и сам слой, то Вы можете отобразить маску как наложение Ruby. Просто нажмите «\» с выделенным слоем для включения/выключения наложения. Цвет и уровень прозрачности наложения также можно редактировать двойным кликом по миниатюре маски. Вдобавок, если Вы хотите убрать маску, то можете просто скрыть её, зажав Shift и кликнув по миниатюре маски.

Выключение маски и включение наложения может пригодиться в момент корректировки конкретных областей. ()
Каналы
Каждый раз, когда Вы выделяете слой с маской, маска отображается как временный альфа-канал в палитре каналов. В этот момент вы можете сохранить канал для дальнейшего использования – просто перетащите его на кнопку создания нового канала «Create new channel», которая расположена в нижней части палитры, или выбрав пункт создания нового слоя из выпадающего меню. Вы также можно изменить настройки наложения маски Ruby, дважды кликнув по миниатюре канала. Так как временный канал становится доступным всякий раз, когда Вы выбираете слой с маской, то можно воспользоваться некоторыми горячими клавишами для переключения между самим слоем и его маской. Нажатие CTRL+\ выделит маску, а CTRL+2 вернет Вас обратно к слою.

Временный канал становится доступным всякий раз, когда Вы выбираете слой с маской.
Векторная маска
Векторные маски приходят на помощь, когда пиксельные уже не справляются с задачей. Путем указания формы маски при помощи путей, векторные маски дают огромные возможности четкого и гибкого редактирования. Они идеально подходят для указания форм с чистыми, твердыми линиями (такими как в интерфейсе, например).

Векторные маски отлично подходят для создания масок конкретных объектов с четкой окантовкой. ()
Минус векторных масок заключается в том, что они не дают возможности редактировать уровень прозрачности пикселей; их можно выставить либо на 0, либо на 100. По этой причине, многие работы с масками требуют гибридного применения. С помощью векторных масок определять четкие края, а с помощью пиксельных масок определять более сложные области, или же области, где требуется возможность редактирования уровня прозрачности. Таким образом, вы можете получать максимальную гибкость при работе с масками.
Создание
Для того, чтобы добавить векторную маску на существующий слой, просто зажмите CTRL и кликните по кнопке создания маски слоя «Add Layer Mask», которая расположена в нижней части палитры слоев. Если этот путь в данный момент активен, то маска будет создана с его параметрами. В противном случае, маска будет пуста. Позже можно будет добавить новые пути, путем нажатия на миниатюру маски.
Возможность создания гибких элементов интерфейса – это, пожалуй, лучшее преимущество векторных масок. Применяя инструмент создания фигур «Shape Tool», установленным на создание слоев с фигурами «Shape Layers», Вы можете быстро создавать слои, заполненные векторной маской. Такие слои более гибки, нежели пиксельные, и их можно использовать для разработки кнопок и других элементов, которые подлежат масштабированию.
Гибкость, предоставляемая векторными масками, делает их превосходными для создания элементов интерфейса.
Режимы просмотра
Нажав на миниатюру векторной маски в палитре слоев, вы можете спрятать или отобразить пути, сохраненные на маске. Эти пути также доступны через палитру путей, но если выделен сам слой. Включение/выключение маски производится нажатием Shift+клик по миниатюре.
Пути
Как и маски слоев появляются на палитре каналов, временный рабочий путь будет отображен на палитре путей, когда Вы выделяете слой с векторной маской. Вы можете сохранить маску, путем перетаскивания ее на кнопку создания нового пусти «Create new path», которая расположена в нижней части палитры, или же выбрать пункт сохранения пути в выпадающем меню. Этот временный путь также в любое время доступен, путем выделения инструмента выделения путей (Path Selection) и нажатием клавиши Enter; а также можно отменить выделение, еще раз нажав клавишу Enter. Вы также можете быстро создать выделение, основанное на активном пути, путем нажатия клавиш CTRL+Enter.
Применение
Перед тем, как векторную маску можно будет применить к слою, она должна быть подвергнута растеризации. Сделать это можно, кликнув правой кнопкой мыши по миниатюре векторной маски, а дальше на растеризацию векторной маски (Rasterize Vector Mask). Если у слоя уже есть пиксельная маска, то обе маски будут соединены вместе, тем самым будет создана одна пиксельная маска. Далее ее можно применять как любую другую пиксельную маску (правый клик по миниатюре и выбора пункта меню применения маски слоя (Apply Layer Mask)).
Быстрые маски
Режим быстрых масок позволяет Вам создавать выделения, при помощи инструментов пиксельного редактирования, взамен примитивных инструментов выделения. Это более логичный способ создания сложных масок с разными значениями уровня прозрачности. Вы можете включить этот режим, кликнув по кнопке быстрых масок «Quick Mask» на панели инструментов, или же нажать клавишу Q.
Как только вы переходите в режим быстрых масок, Вы уже не редактируете текущий слой. Вместо этого Вы будете редактировать наложение Ruby, которое может быть отредактировано, только если оно подразумевает под собой стандартное растровое содержимое. По стандарту, включение этого режима покроет весь холст полупрозрачным красным цветом. Дальше Вы можете закрасить его в белый, чтобы убрать наложение, и в черный, чтобы добавить наложение снова. Быстрая маска – это скорее визуальное воспроизведение выделенной области. Поэтому любая область, которую Вы убираете с наложения, добавляется в выделение.

Режим быстрой маски позволяет вам быстро нарисовать выделение. ()
Опции
Вы можете изменять варианты отображения режима быстрой маски, дважды кликнув по кнопке быстрой маски на панели инструментов. Здесь Вы можете поменять цвет и уровень прозрачности маски. Например, многие предпочитают закрашивание выделенных областей, нежели закрашивание замаскированных областей, как стоит по стандарту.

Настройки режима быстрой маски позволяют Вам изменять цвет, уровень прозрачности, и цель наложения.
Сохранение
После создания быстрой маски, Вы можете немедленно применить её на слое, создав маску слоя, или же сохранить ее для дальнейшего использования. Вы можете сохранить выделение как новый канал, выбрав пункт меню Selection > Save Selection, или применить его к существующему каналу. Это позволит Вам вернуться к этому выделению в любой момент, нажав клавиши CTRL + клик по каналу на палитре каналов, или же через пункт меню Selection > Load Selection

Сохранение быстрой маски создает новый канал.
Маски скрепления
Вы, вероятно, часто попадете в ситуации, когда многим слоям требуется одна и та же маска. Вы можете сгруппировать слои и применить маску к группе слоев, но это не всегда идеально подходит. Маски скрепления позволяют сделать так, чтобы слой просто принял значения прозрачности ниже расположенного слоя. Это очень помогает, когда Вы используете слои корректировки; скрепляя их со слоем, Вы можете применить корректировку к отдельному слою без влияния на остальные слои, которые расположены ниже его.
Самый простой способ создания маски скрепления – ALT+клик между двумя слоями на палитре слоев в момент, когда появляется курсор маски скрепления.
Или же Вы можете нажать CTRL+ALT+G для того, чтобы скрепить слой с тем, который расположен под ним. Любое число слоев могут быть скреплены с одним основным, но прикрепленный слой не может быть использован как маска.

Маски скрепления отлично подходят для принудительной корректировки слоев. ()
Пути скрепления
Пути скрепления (Clipping Paths) в целом похожи на векторные маски, за исключением того, что они применяются к документу в целом, а не слою или группе слоёв. В основном, они используются дизайнерами-печатниками для указания объектов с уникальной формой, которые импортированы в программу страничной верстки. Путь импортирован вместе с изображением, дабы обеспечить плотную чистую окантовку.
Для того, чтобы создать путь скрепления, Вам нужно удостовериться в том, что этот путь сохранен; недостаточно иметь просто временный рабочий путь. Выберите «Save Path» из выпадающего меню в палитре путей. Далее, выберите пункт «Clipping Path» опять же из выпадающего меню. Внешний вид Вашего документа не изменится, но если Вы импортируете документ в Illustrator, используя команду Place, то он будет обрезан в соответствии с путем.
Палитра масок
Палитра масок , представленная в CS4, добавляет некоторые полезные функции, которые помогают в создании и обработке как пиксельных, так и векторных масок. Для начала, Вы можете набросать маску, а затем изменить её плотность без потери оригинала.

Палитра масок – это отличное нововведение в Photoshop CS4.
Создание/Просмотр кнопок
В верхней части палитры есть 2 кнопки, которые можно использовать для выбора маски слоя или векторной маски, или для её создания, если её не существует.
Плотность
Ползунок плотности в основном регулирует плотность отображения маски. На отметке в 100% все замаскированные области будут прозрачны. Если плотность установлена на 50%, эти области будут прозрачны только наполовину.

Ползунок плотности регулирует уровень прозрачности маски. ()
Перо
Обработка углов маски пером требует применения Gaussian Blur, что разрушит оригинальную форму маски. С помощью палитры масок, Вы можете изменять уровень плотности пера в любое время, сохраняя оригинал маски.

С помощью ползунка пера Вы можете изменять уровень мягкости пера на лету. ()
Края маски
Меню краев маски предоставляет возможность обработки периметра маски. Это очень удобно, когда полученный объект все еще принимает цвет замаскированного фона.
Радиус
Настройка радиуса это почти то же, что и уровень мягкости пера, но он поддерживает четкость краев, что может быть крайне полезным в работе над излишками краев сложных фигур.
Контраст
Контраст определяет различие элементов края, что позволяет повысить четкость любых мягких краев. Если Вы научитесь пользоваться этим инструментов в совокупности с Радиусом, то можно без труда справляться с деформациями маски.

Радиус и Контраст можно использовать для удаления дефектов. ()
Мягкость
Мягкость упрощает комплекцию краев маски. Это может быть очень удобно, если Вы рисовали маску от руки, и Вам нужно быстро отредактировать некоторые грубые области.
Перо
В целом, эта функция почти идентична той, что находится на палитре масок, но она преобразовывает размытие, придерживаясь краев маски. Различие почти незаметно.
Сокращение/Растягивание
Эти ползунки позволяют Вам увеличить или сузить края маски. Это очень полезный инструмент для уменьшения числа нежелательных краев.

Сокращение и Растягивание помогают уплотнить маску, чтобы избежать нежелательные цвета, выходящие за края. ()
Режим предварительного просмотра
В нижней части палитры есть 5 различных режимов просмотра, которые позволяют Вам видеть маску, как: 1) выделение в виде бегущих муравьев; 2) быстрая маска с наложением Ruby; 3) матовый черный; 4) матовый белый; 5) маска шкалы серого.

Проверьте маску 5-ю различными способами. ()
Цветовой диапазон
Меню цветового диапазона считается одним из самых лучших путей получения изображения даже из равномерно закрашенного фона. Всего лишь за пару кликов и корректуры, даже самые сложные объекты быть аккуратно замаскированы. Для более подробной информации, смотрите ниже.
Способы
Каждая работа над маскированием - уникальна, и к каждой требуется индивидуальный подход. Тем не менее, некоторые самые «ходовые» методы могут радикально улучшить результат и увеличить гибкость масок.
Цветовой диапазон
Если Ваше задание по созданию маски требует, чтобы объект был получен из равномерно закрашенного фона (больше похоже на процесс видео-обработки), то самым быстрым способом считается как раз Color Range. Для начала, воспользуйтесь пипеткой (Eyedropper) для того, чтобы получить основной веет фона. Затем Вы можете воспользоваться функциями «Add to sample» и «Remove from sample» для того, чтобы уточнить выбор цвета. Ползунок неясности «fuzziness» дает возможность расширить диапазон выбранных цветов. Если есть цветовые данные для поддержки, то все можно сделать очень быстро, а в противном случае, придется немного попыхтеть.

Пипетка позволяет вам с легкостью выбрать цвет на фото.

Цветовой диапазон позволяет быстро проделать работу со сложными масками. ()
Каналы
Маска часто прячется в каналах одного из слоев, и ждет, пока Вы ее не обнаружите. В зависимости от используемого изображения, Вы можете найти канал с высоким контрастом между объектом и его окружением. Возможно, Вы даже захотите поменять режим цвета на Lab или CMYK, чтобы получить альтернативные опции канала. Как только вы найдете канал с достаточно сильным контрастом, нажмите CTRL + клик, тем самым создав выделение. Затем, добавьте это выделение на маску слоя. Далее вы сможете изменять ее, если вам понадобится другая маска.
Как показано на изображении ниже, просто выделение канала не всегда даст Вам чистую маску. Вам придется сделать перемешивание с другими каналами.

()
1. На оригинальном изображении яркие живые цвета, что позволит Вам с легкостью создать маску с помощью каналов.
2. На красном канале можно получить контраст между передним планом и фоном, поэтому нам следовало бы начать отсюда. Мы скопировали и вставили его в новый слой, а затем инвертировали.
3. Зеленая чашка по-прежнему очень выделяется, поэтому нам нужно конвертировать синий канал в слой, что внесет оттенок зеленой и красной чашкам.
4. Путем изменения режима смешивания у слоя с синим каналом на Multiply, мы сможет удалить все сторонние белые области.
5. Два слоя совмещены и приняты в роли маски слоя оригинального изображения, что дает нам чистую маску синей чашки.
Гибрид растра и вектора
Очень часто бывает так, что у одного объекта могут быть как четкие края, так и мутные и неточные. В таких случаях лучше всего использовать сразу и пиксельную и растровую маски. Одним из лучших примеров такого является получение фигуры. Вы можете воспользоваться ручкой для того, чтобы отрисовать все неточные края по всей форме фигуры, а затем воспользоваться пиксельной маской для того, чтобы подвести такие детали, как волосы, например.
Несколько масок
Бывают случаи, когда вам нужно будет применять более одной маски на один слой. Вы можете применить маску, кликнув правой кнопкой мыши по слою и выбрать пункт меню «Apply Layer Mask», после чего вы сможете добавить новую маску. Тем не менее, это не лучший способ, потому что данные под маской будут потеряны.
Более лучшим способом считается создание Smart Object из слоя, и далее замаскировать новый слой. Это позволит Вам применить две маски к одному слою без потери данных. И Вы можете повторять эту процедуру бесконечно.

Конвертирование слоя в Smart Object позволит Вам добавлять несколько масок без потери данных.
Стили слоев
Если Вы уже когда-нибудь добавляли маску к слоям, в которых были выставлены параметры стиля, то вероятно, у Вас все перепуталось, особенно, если у маски были неточные края или различное значение уровня прозрачности. Это вызвано тем, что Photoshop по стандарту использует смесь значений уровней прозрачности слоев вместе с любыми масками поверх них для определения областей, к которым были применены стили слоев. Желательно, чтоб так оно и было, но именно это и может вызвать проблемы. Для создания противовеса, откройте опции смешивания стиля и примените «Layer Mask Hides Effects» или «Vector Mask Hides Effects».

Можно устранить путаницу, используя опцию «Layer Mask Hides Effects».
Смешивание скрепленных слоев в группу
По стандарту, Photoshop воспринимает информацию, как будто все слои в скрепленный стопке должны быть смешаны с основным слоем перед тем, как основной стиль смешан с теми, что расположены под ним. Иногда это нужно, но иногда Вам нужно, чтобы скрепленные слои принимали форму основного слоя, но не его режим смешивания. Для того, чтобы предотвратить это, откройте опции смешивания основного слоя (правый клик по слою и пункт меню «Blending Options»), а уберите галочку с опции «Blend Clipped Layers as Group». Теперь, каждый из скрепленных слоев будет смешиваться с подлежащим слоев, как если бы они не были скреплены.

Опция «Blend Clipped Layers as Group» отвечает за смешивание всех скрепленных слоев вместе, а затем с подлежащими слоями, применяя опции смешивания основного слоя.
Маски текста
То, что находится на панели инструментов в группе с обычным инструментом создания текста, на самом деле, обманчиво названо инструментами создания маски текста. Вы можете лишь создавать текст также как и обычным инструментом создания текста. Но как только Вы воспользуетесь инструментом, текст будет сконвертирован в выделение. Это выделение может быть переконвертировано в маску слоя, но Вы больше не сможете его редактировать. Это не очень нам подходит. Если для Вас важна возможность редактирования, то Вам следует создать обычный слой с текстом, и использовать его как основу маски скрепления. Это единственный путь маскирования объектов в форму текста без потери возможности редактирования текста. Возможно, когда-нибудь команда разработчиков Photoshop сделает возможным создание слоя с редактируемой маской текста.
Удаление излишков краев
Даже после применения функции «Refine Edge» в палитре масок, Вы обнаружите различные выступы, которые остались на протяжении всего края маски. Здесь имеет место навык рисования от руки. Инструмент кисти может здесь хорошо подойти, но мы бы порекомендовали Вам «Healing Brush», «Stamp Tool» или «Smudge Tool», потому что они будут более подходящими в такой ситуации.
Для начала, создайте новый слой и скрепите его с маскированным слоем. Затем установите настройки инструмента так, чтобы отрезки брались со всех слоев. Теперь Вы можете выбрать область для образца и вырезать нежелательные выступы, в то время как оригинальные данные слоя сохранятся. Часто, изменение режима смешивания кисти помогает Вам сохранить детали слоя.

Нежелательные выступы могут быть закрашены на скрепленном слое. ()
Приветствую дорогие читатели и гости сайта!
Давненько я ничего не писал, не потому что не было тем для статей, а в сферу сложившихся обстоятельств. Какое-то время был на отдыхе, а когда вернулся, обнаружилась поломка винчестера, что очень расстроило, пришлось покупать новый. Благо данные все с него забрать получилось. Потом навалилось работы за время отдыха и поломки, вот и получилось пока все разгреб, а время то уже пролетело сколько.
Сегодня встал с отличным настроем и сразу сел писать статью по теории фотошопа. А именно расскажу Вам о том, что такое маска слоя (слой маска), этот вопрос я буду освещать по просьбе читателей. Ну что же начнем наше обучение в фотошопе.
Слой маска — это маска, представляющая собой битовое изображение, состоящие из градаций серого цвета, применимая к изображению для маскирования видимой области, не затрагивая пикселей самого изображения.
Редактирование слоя маски осуществляется при помощи инструментов рисования и выделения.
Редактируя слой маску, мы либо расширяем видимую область изображения, к которому применена маска либо сужаем ее.
Маскирование осуществляется при помощи градаций серого цвета, таким образом, если у нас область маски белого цвета, то у нас отображается все изображение, а если наглухо черное, то все изображение будет прозрачным. При различных оттенках серого цвета, мы получим различную степень прозрачности.
Также у нас будет зависимость прозрачности от непрозрачности кисти при установленном черном или белом цвете. То есть при установленном черном или белом цвете и выбранном инструменте кисть, меняя непрозрачность и рисуя на маске слоя, мы будем получать разную прозрачность изображения.
Исходя из чего я думаю, что читателям, которые просили осветить вопрос маски слоя в станет понятно, почему применяя линейный черно белый градиент у нас тень получилась у основания фигуры темная, а отдаляясь более прозрачная.
Для каких целей можно использовать маску слоя:
- вырезание (обтравки) объектов;
- создания виньеток маскируя часть фотографии;
- создание теней;
- создания полупрозрачных областей;
- маскирования части изображения для различных целей, без изменения пикселей изображения.
Как создать слой маску?
Создать слой маску довольно-таки просто, для ее создания нам необходимо, чтобы у нас было загружено изображение или какой либо слой который мы будем корректировать, применив маску слоя. Сделаем слой с изображением активным и в окне слои снизу нажмем на пиктограмму создать слой маску , либо идем в меню слои > > из прозрачности .

Как использовать маску слоя?
Для того чтобы использовать маску слоя необходимо сделать ее активной (просто нажмите на ней в окне слои). Маска активирована, теперь выбираем один из инструментов рисования или редактирования, и переходим к ее использованию.

Чтобы просмотреть только маску слоя необходимо кликнуть мышью по миниатюре маски в photoshop удерживая клавишу Alt , вернуть в исходное состояние проделайте тоже самое действие.

Чтобы отредактировать только необходимую область выделите нужную область при помощи инструмента выделение, в таком случае вы сможете редактировать только выделенные пиксели.

- Для того чтобы удалить область эффекта закрасьте маску белым цветом.
- Чтобы добавить эффекта закрасьте маску черным цветом.
- А если нужна определенная прозрачность выберите градацию серого цвета и закрасьте нужную область им.
Чтобы отразить маску слоя в красном цвете щелкните по пиктограмме слоя маски и удерживайте клавиши Alt + Shift , обратно также.

Чтобы настроить другой цвет отображения маски необходимо кликнуть правой кнопкой мыши по миниатюре маски и в выпадающем меню выбрать параметры маски. В появившемся окне можно назначить свой цвет и уровень непрозрачности цветной маски.

Для отключения маски слоя необходимо зажать клавишу Shift и кликните по миниатюре маски слоя. Чтобы включить маску слоя используйте тоже действие. Также можно отключить и включить маску слоя при помощи выпадающего меню, которое можно вызвать, кликнув по маске правой кнопкой.

Объединить маску слоя с изображением можно вызвав выпадающее меню, кликнув правой кнопкой мыши по миниатюре маски и в выпадающем меню выбрать пункт применить слой маску . Тогда созданная маска объединится с изображением в один слой.
Удалить маску можно перетащив пиктограмму в корзину в окне слои или выбрать пункт из выпадающего меню маски удалить слой-маску .
А также в выпадающем меню можно:
- добавить маску к выделенной области;
- вычесть маску из выделенной области;
- пересечение маски с выделенной областью;
- уточнить края маски.
На этом все, мы сегодня изучили маски в photoshop, подписывайтесь на обновления сайта и узнавайте обо всем первыми.